DELLサーバのRAIDコントローラ
DELLサーバの R630 には Integrated RAID Controller "PERC H730 Mini" が標準装備されています。
HPサーバのRAIDコントローラと同様、OSインストール前、後のどちらでも設定は可能ですが、同様にパリティ初期化中はディスク負荷が上がるため、OSインストール前に構成してしまいましょう。
PERC H730 RAID設定手順
1. サーバを起動し、System Setupを選択
サーバ起動後のPOST画面でF2を押下します。すると下記画面が出ますので、カーソルを一番上の「Entering System Setup」に合わせ、Enterを押下します。
2. Device Settingを選択
「Device Setting」をクリックします。
3. <PERC H730 Mini> Configuration Utilityを選択
「Integrated RAID Controller 1: Dell PERC <PERC H730 Mini> Configuration Utility」をクリックします。
4. Configuration Management を選択
「Configuration Management」をクリックします。
5. Create Virtual Disk を選択
「Create Virtual Disk」をクリックします。
6. RAIDレベルを決め、Create Virtual Diskを選択
「Select RAID Level」でRAIDレベルを決めます。ここではRAID6とします。その後、「Create Virtual Disk」をクリックします。
7. 物理ディスクを選択
RAIDグループに含める物理ディスクを、CHOOSE UNCONFIGURED PHYSICAL DISKS:の下部に表示されるものの中から選択し、その後にApply Changesをクリックします。ここではRAID6のグループをSAS 1.636TBのディスク6本で構成します。
8. OK
「OK」をクリックします。
9. CONFIGURE VIRTUAL DISK PARAMETERS: を決定
「Virtual Disk Name」を決めます。任意で構いませんが、ここでは "OS-Realm" とします。「Virtual Disk Size」 と 「Virtual Disk Size Unit」 は自動で入力されます。「Strip Element Size」はデフォルトの "64 KB"とします。HPサーバの"Strip Size /Full Stripe Size" と同様、この論理ドライブ上で扱うファイルについて、大きいサイズのファイルが多ければ大きめの値が望ましく、そうではなく小さいサイズのファイルが多ければ小さめの値が望ましいです。計れない場合はデフォルトでよいでしょう。
「Read Policy」 は Read Cache のことで、Read Ahead を選択することでシーケンシャルアクセスを先読みできるため、Readのアクセスが速くなります。また、「Write Policy」 はWrite Cache のことで、Write Backを選択することで、OSからはRAIDコントローラのWrite Cacheに書き込んだ時点で次の作業に移れるため、高速になります。ただし、途中でRAIDコントローラへの電源供給が途絶える等で、キャッシュが消え、OSの認識とHDDの状態に不整合が発生してしまう可能性があります。そのため、高価なRAIDコントローラでは不揮発性のキャッシュを積んで対処、もう少し安価なものであれば、バッテリを搭載して対処します。一方、Write Throughの場合は、ディスクに書き込まれるまで処理を待ちますので、速度は遅くなりますが、OSの認識とHDDの状態は常に一致します。たいてい不揮発性キャッシュやバッテリで対応しているはずなので、 "Write Back" で良いでしょう。Disk Cacheは Default の場合はSASであれば Disable, SATAであれば Enable になります。SASでDisk Cacheを使いたい場合は明示的にEnableにしましょう。
そして最後に「Create Virtual Disk」をクリックします。
10. Confirm
Confirmにチェックを入れ、Yesをクリックします。
11. OK
「OK」をクリックします。
以上でRAIDの設定は完了です。この状態ではRAIDのパリティ初期化処理が走っています。その進捗状況は次のように確認します。
12. Virtual Disk Managementを選択
「Virtual Disk Management」をクリックします。
13. 進捗状況を確認
進捗状況を確認します。
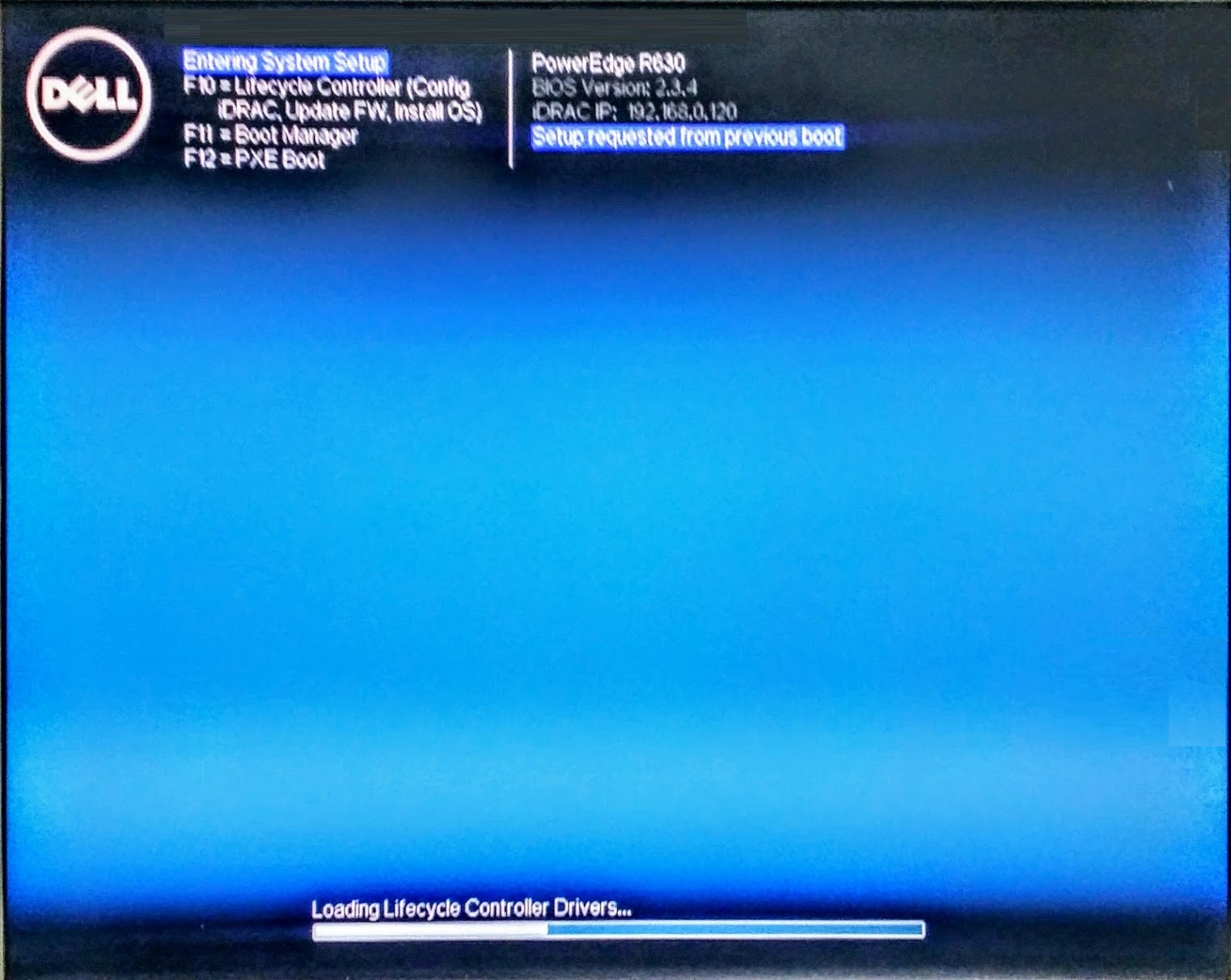
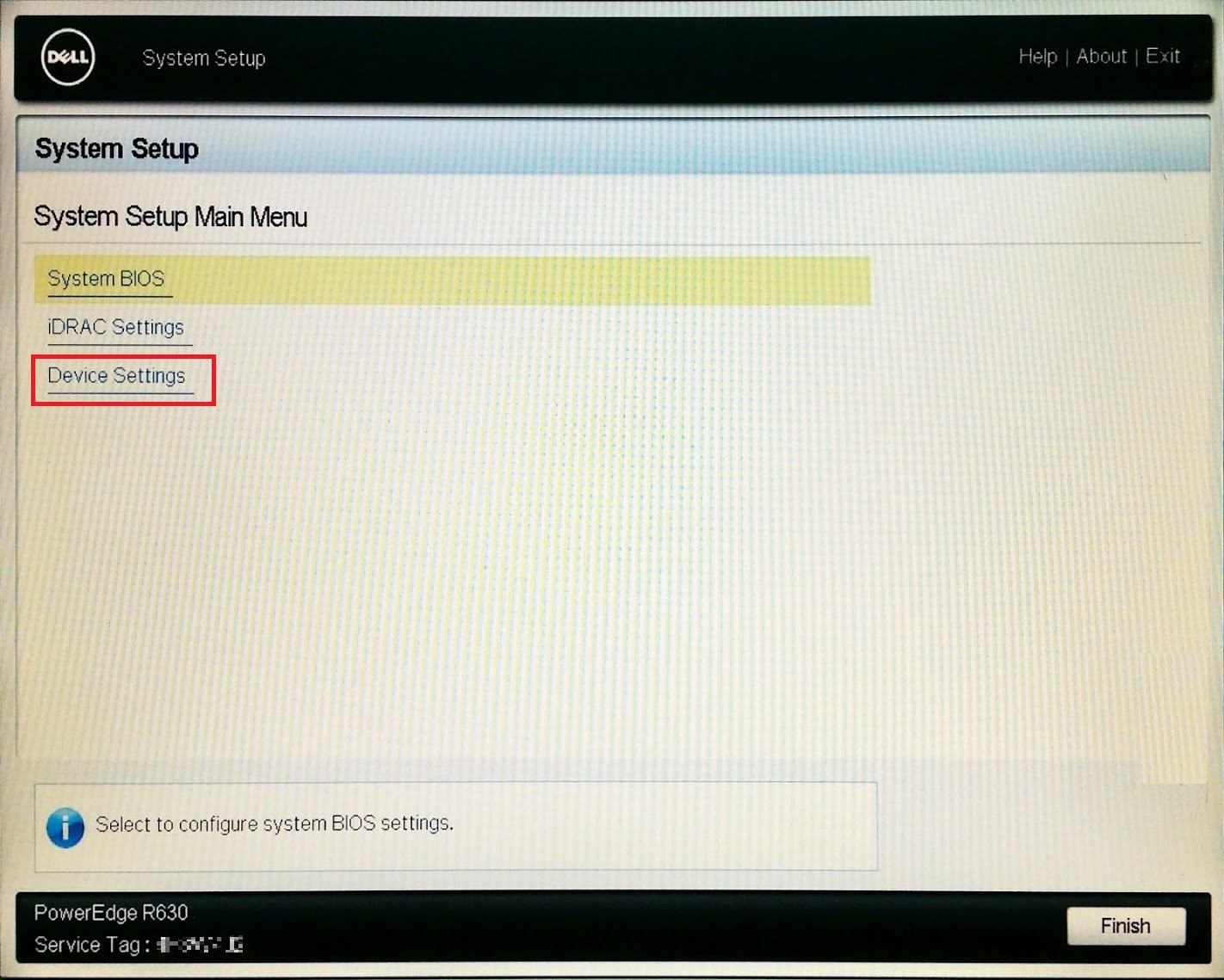
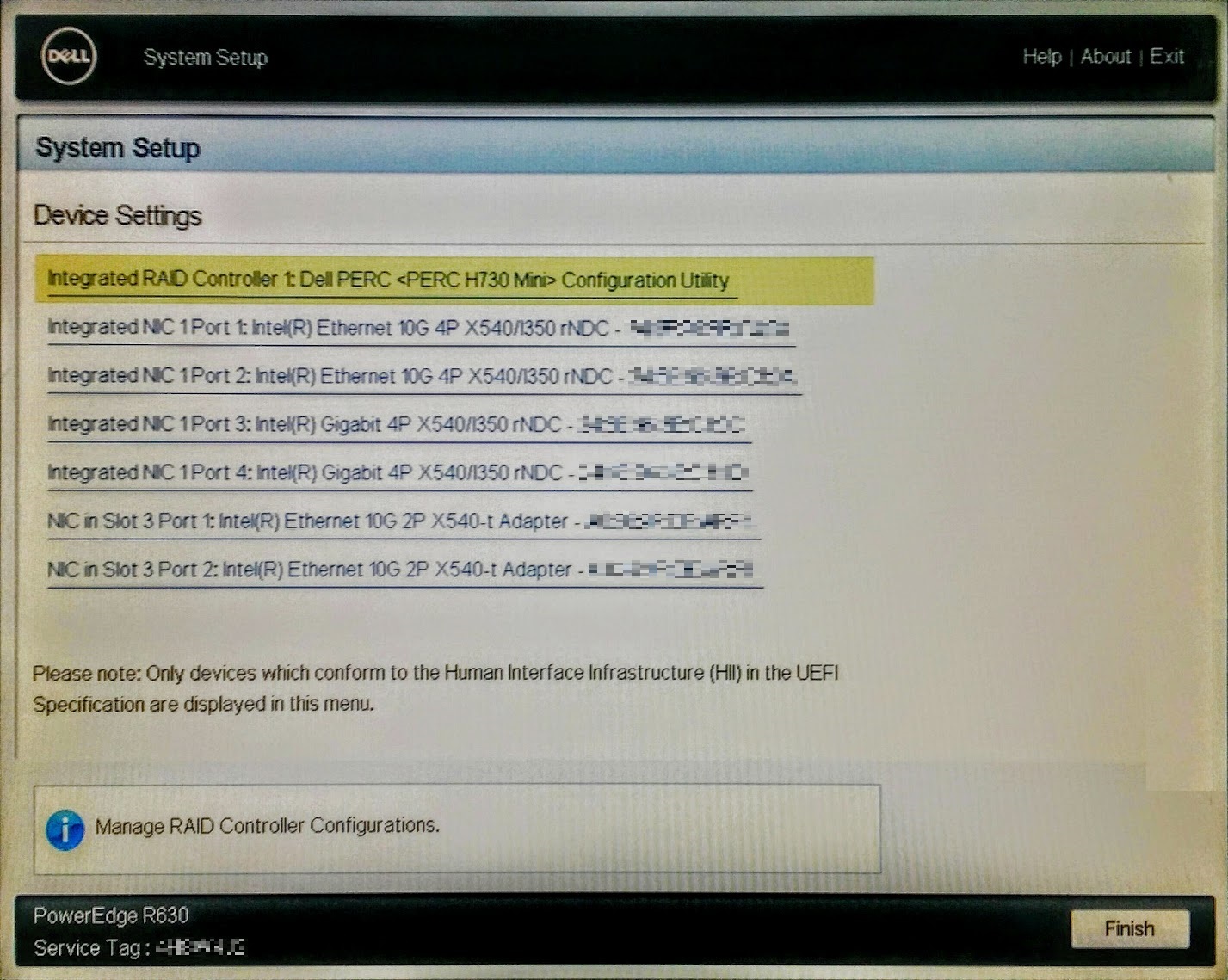
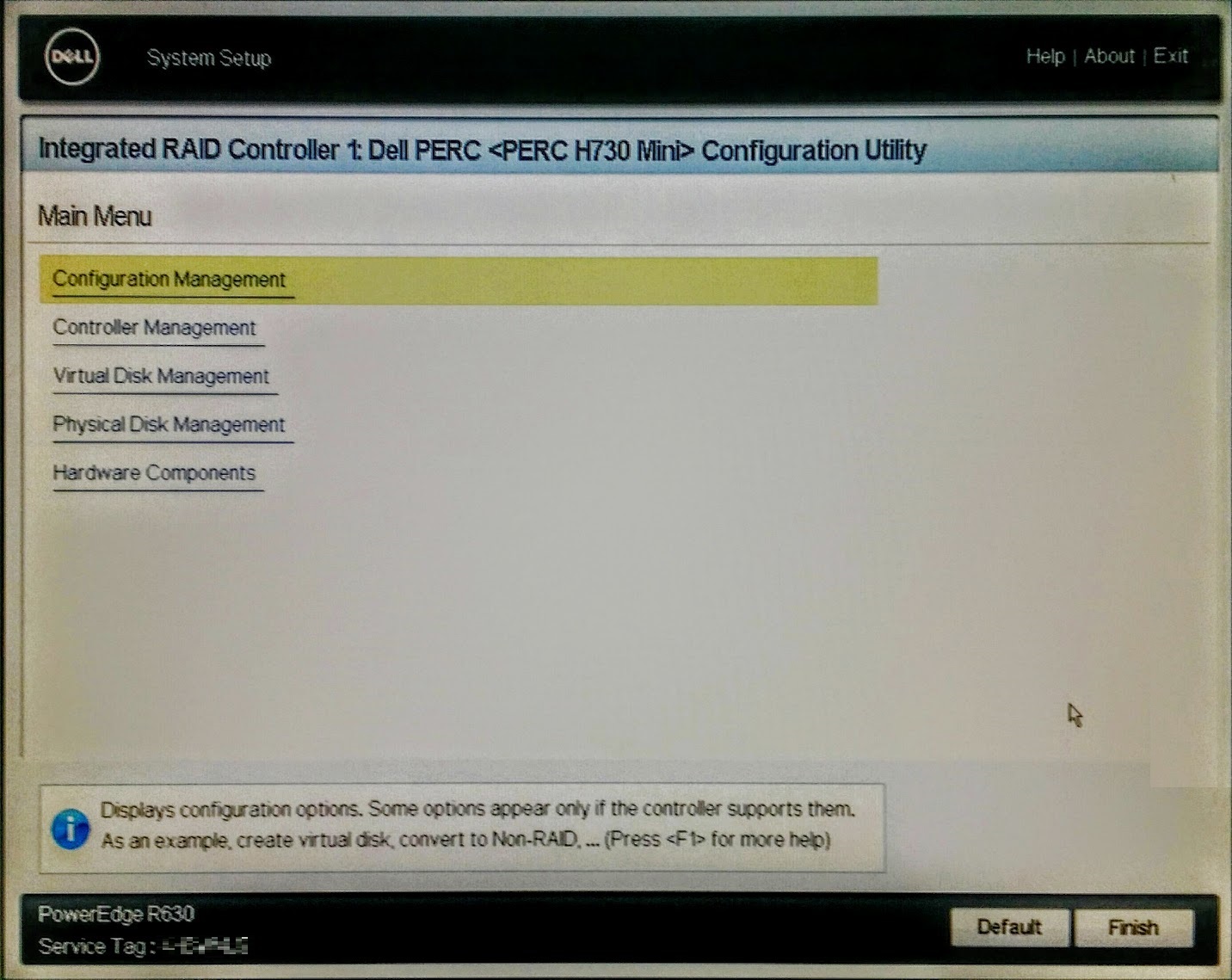
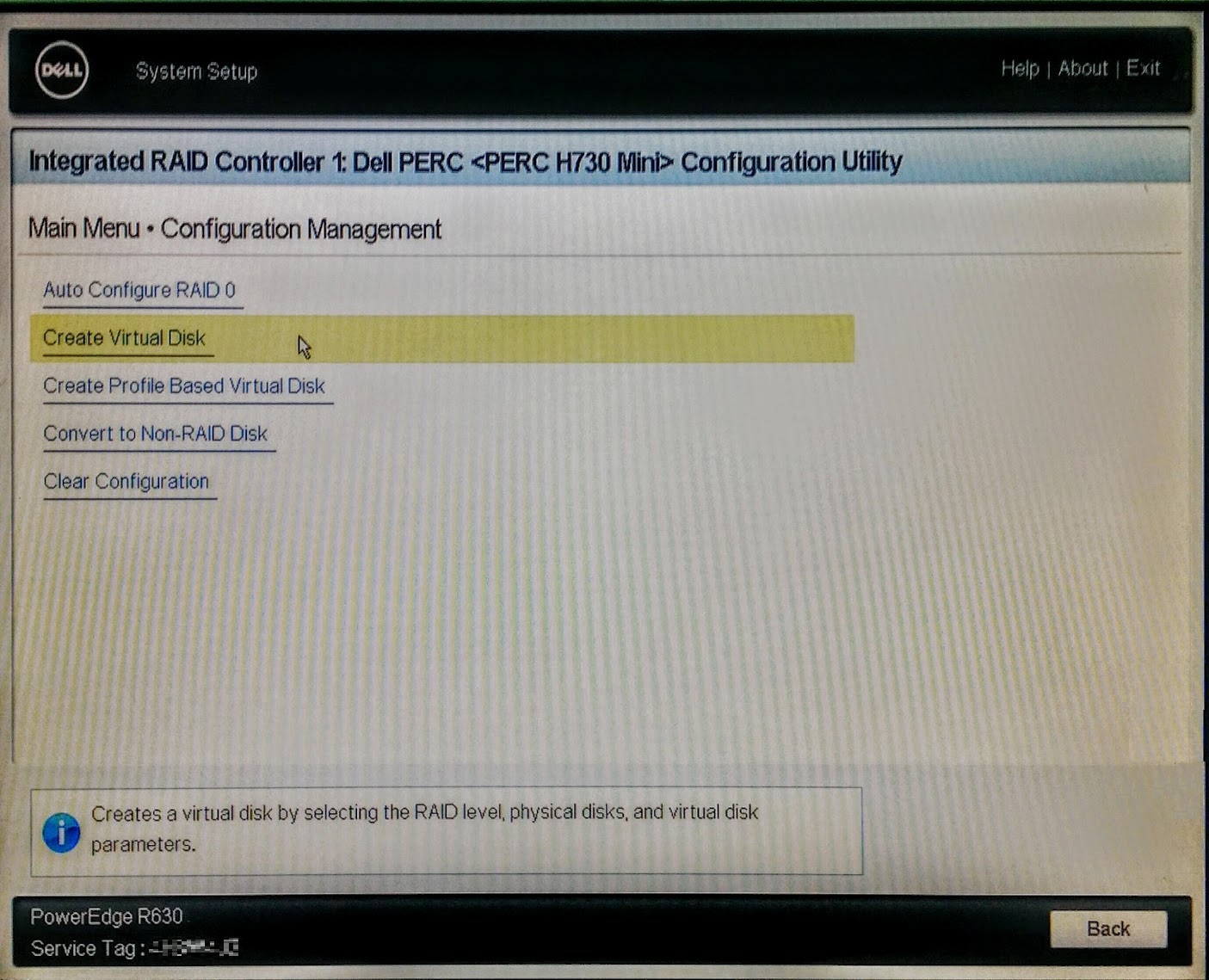
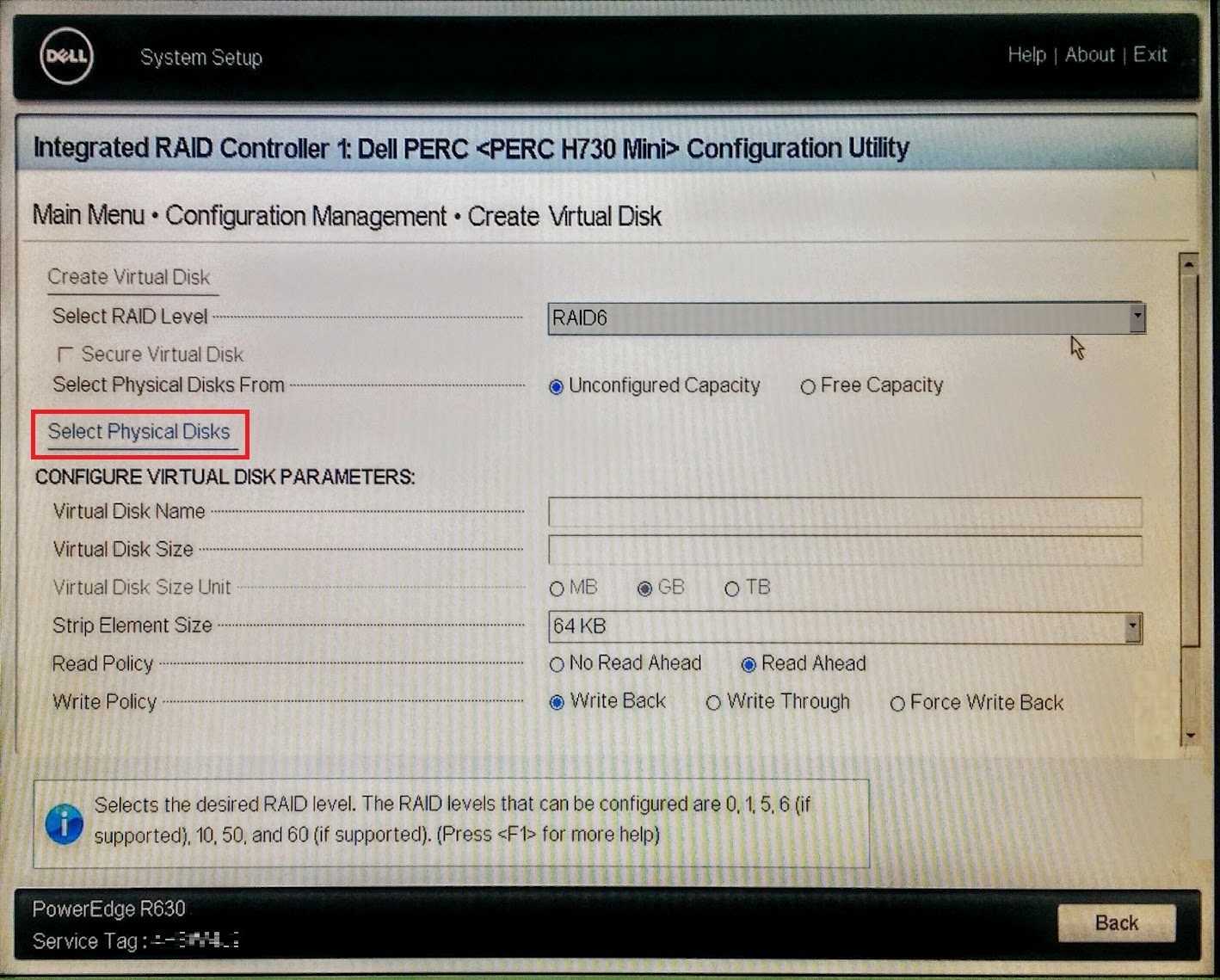
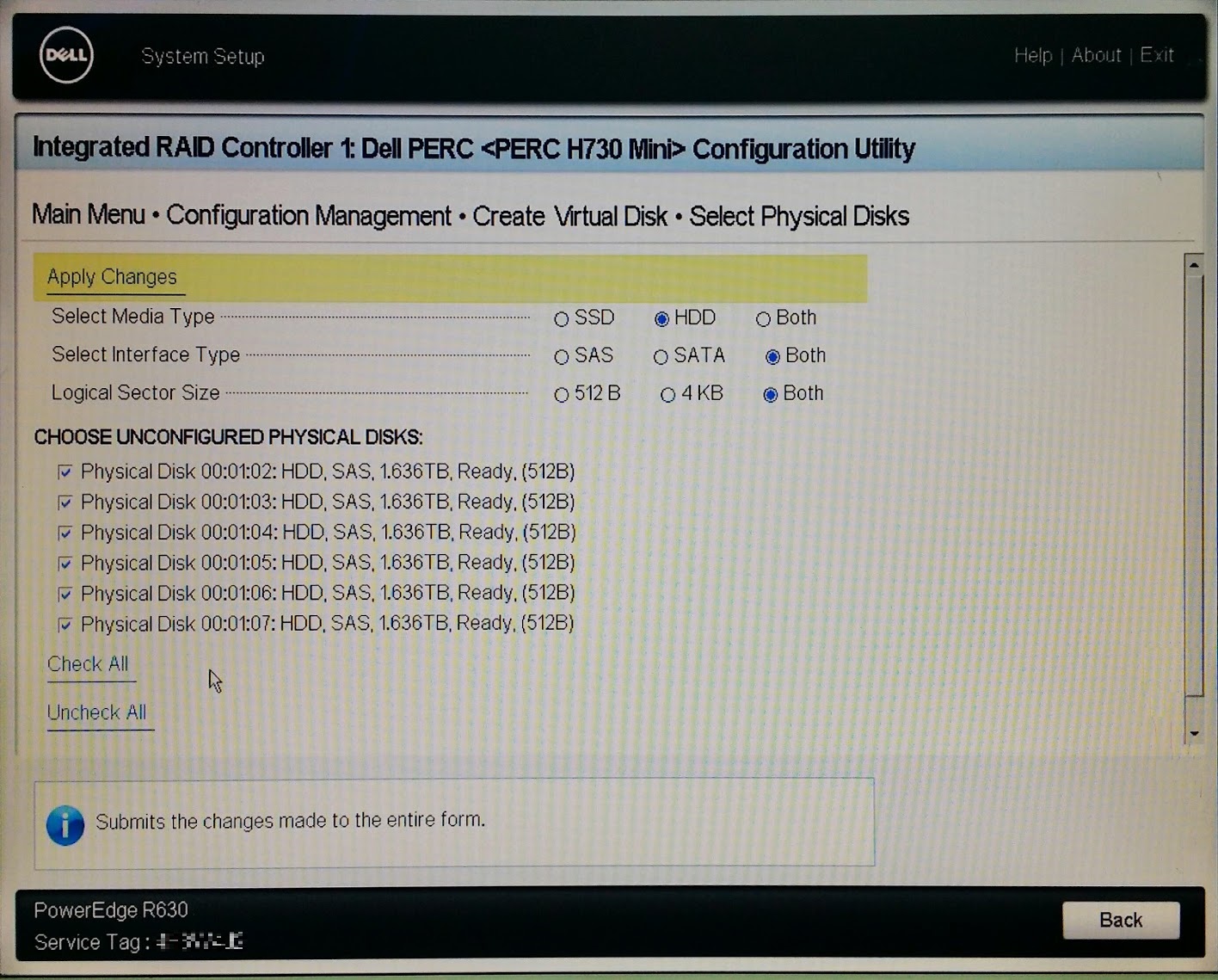
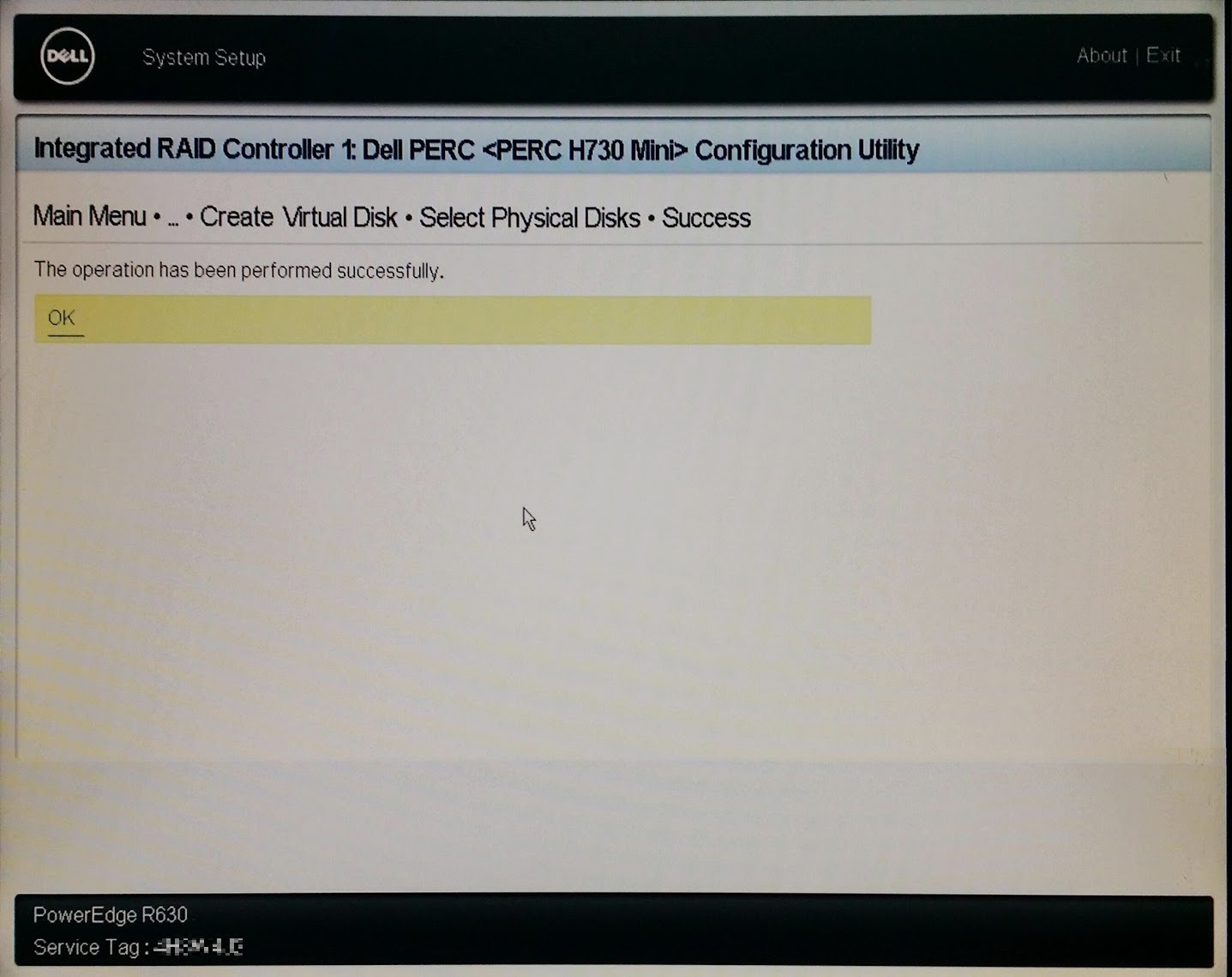
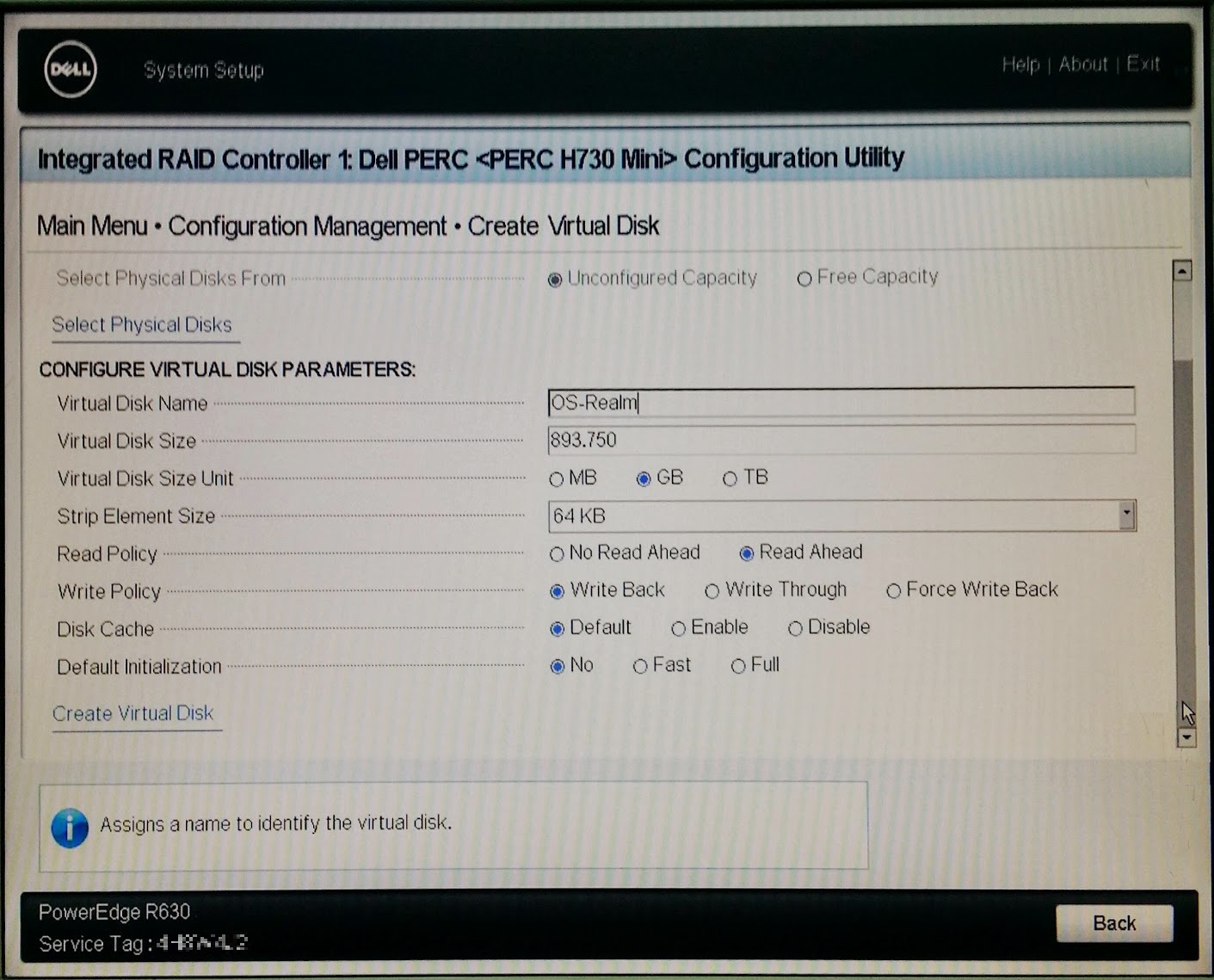
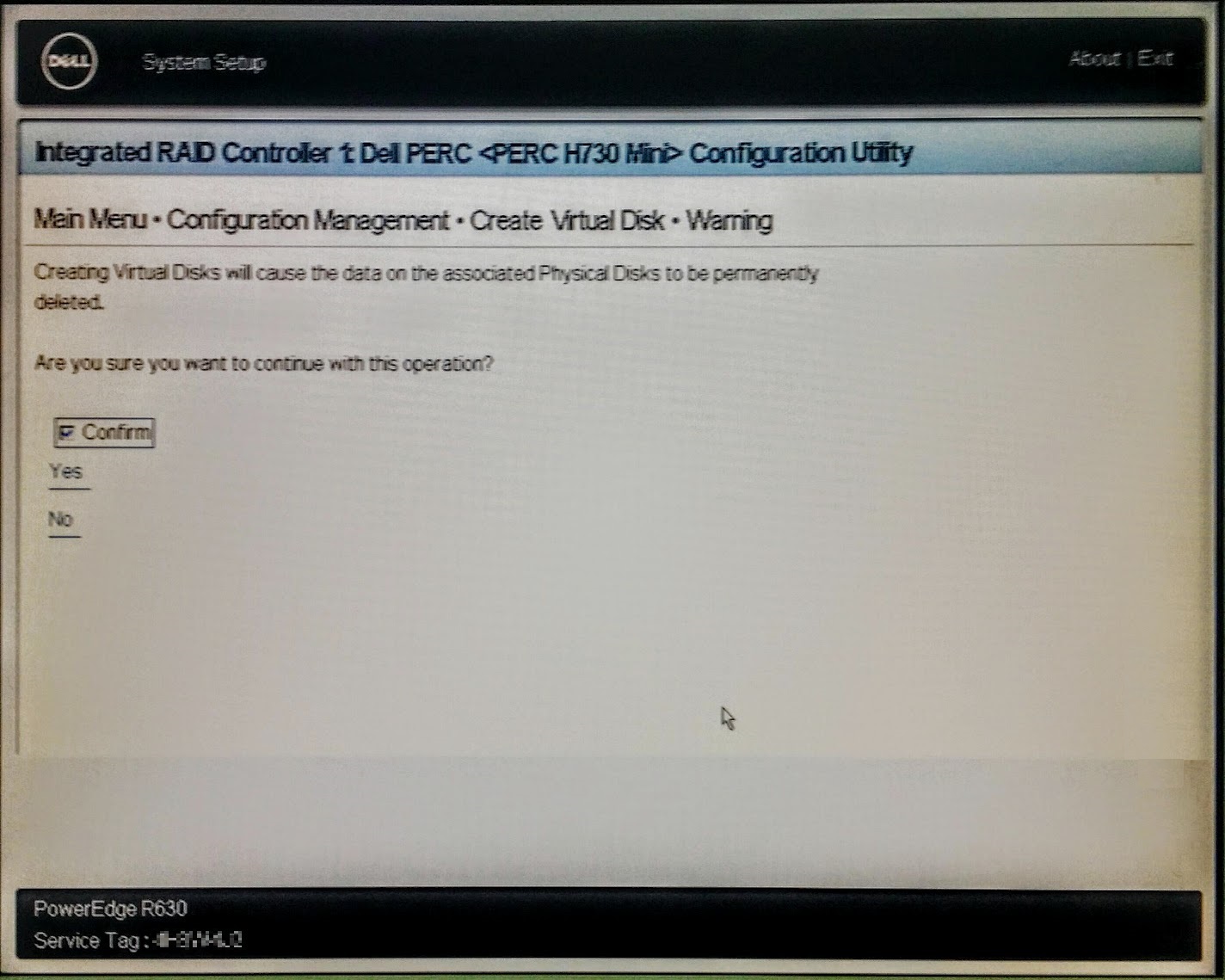
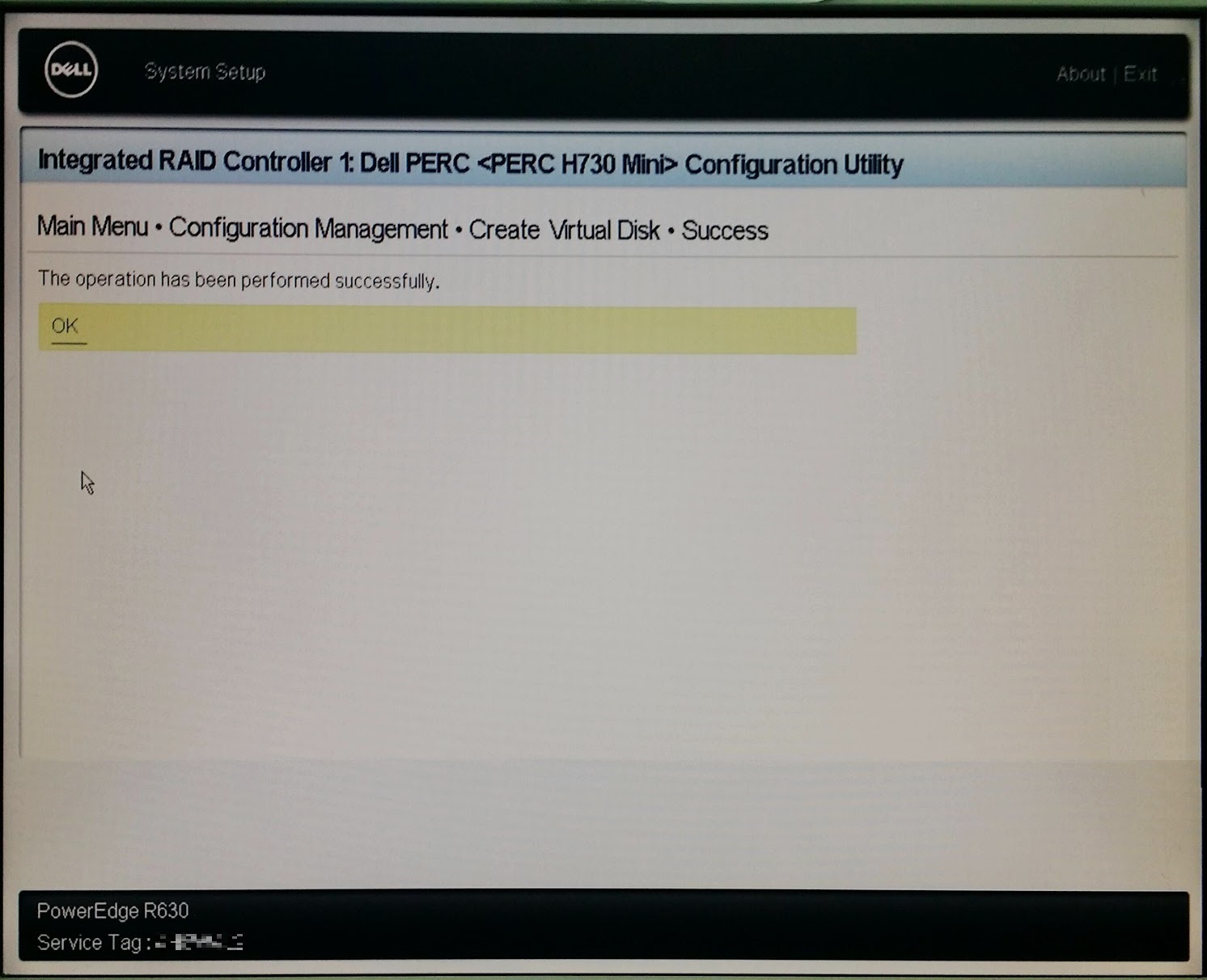

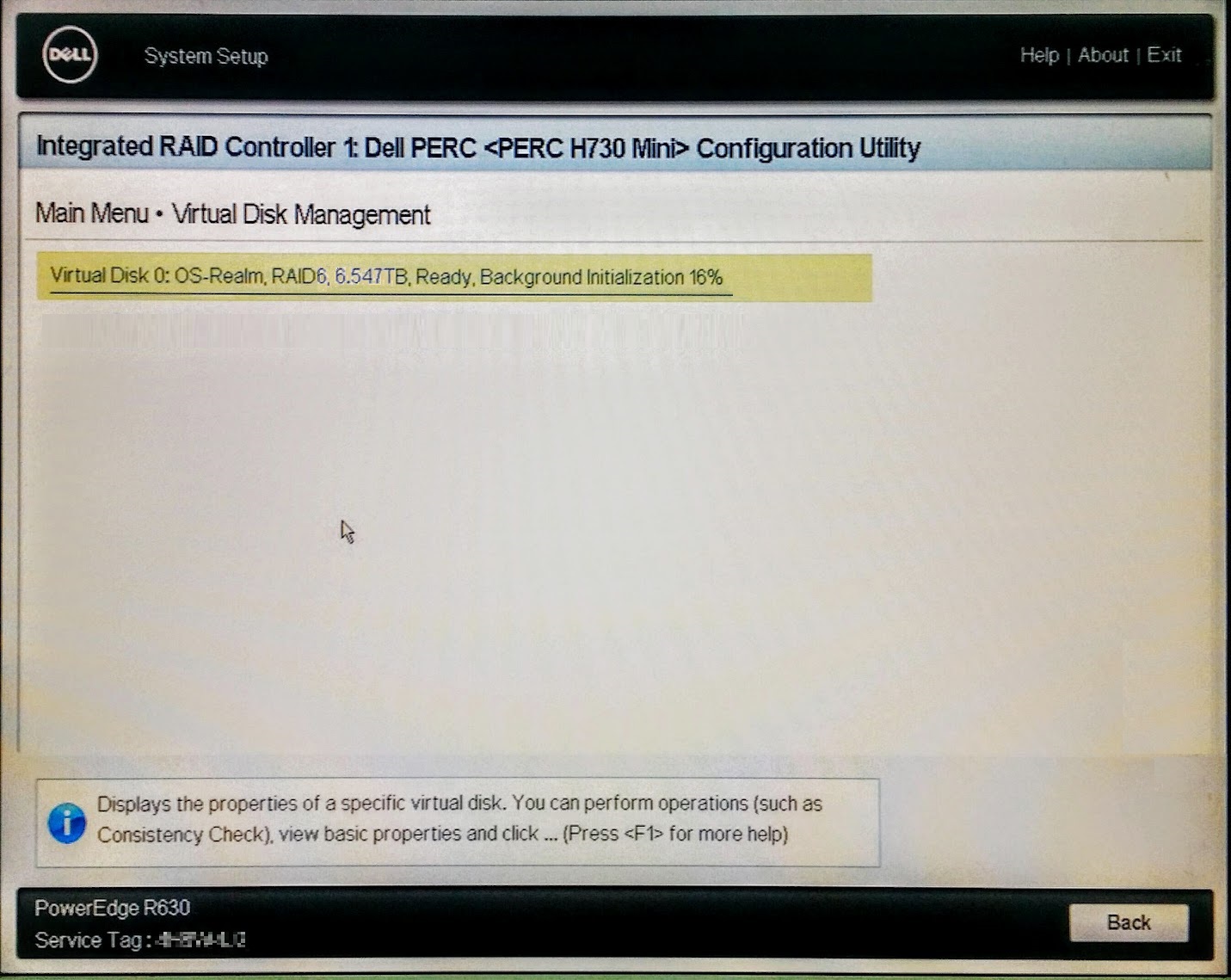

コメント