Ubuntu Desktop の Live USB
Windows 端末しかないけどちょっとした所用で Linux も使いたいなんてとき。
最近では WSL/2 も取り沙汰されてますが、ここでは Ubuntu Desktop の Live USB、つまり USB ブートする方法を紹介します。
VMware Workstation Player や Oracle VirtualBox 等の仮想環境だとパフォーマンスが出なくて困る!といったケースに最適です。
実現したいこと
- UEFI 対応の PC で UEFI のまま Ubuntu を USB ブートする
- 設定変更した内容は保存され、次回ブート時にも反映された状態で上がるようにする
準備するもの
- USB メモリ * 1つ (4GB以上)
手順
以下の手順を Windows 上で実施します。
1.Ubuntu Desktop の ISO ファイルをダウンロード
以下サイトなどからダウンロード。

ubuntu-18.04.2-desktop-amd64.iso というように名前に amd64 が付いていますが、Intel CPU でも問題なく動作します。
2.フリーソフト UNetbootin をダウンロード
以下サイトなどからダウンロード。
このソフトは、USB メモリを「ブート可能な状態で書き込む」ことができます。
3.USB メモリを FAT32 にフォーマット
USB を接続し、右クリックで「フォーマット」をクリック
以下のように設定し、「開始」ボタンを押下。
フォーマットが完了したら「閉じる」ボタンを押下。
4.UNetbootin.exe を起動し、ISO ファイルの中身を USB へ展開
exe を起動したら、以下のように設定をし、「OK」ボタンを押下。
本来、Live USB は再起動するたびに初期状態に戻るものですが、「スペースは、リブートしてもファイルを維持するために使用 (Ubuntuのみ)」のパラメータを使うと、指定した MB 分、Live USB の初期状態から変更を行うことができます。
今回 Ubuntu Desktop 自体が 1.5 GB - 2 GB 程度でインストールされるので、4GB の USB メモリの場合は空きが 2 GB 程度あります。この空き領域をこのパラメータに指定します。
完了したら「終了」ボタンを押下。
5.grub.cfg を編集
USB ドライブを開き(FAT32 でフォーマットしているので中身は Windows からも見える)\boot\grub 配下にある grub.cfg をテキストエディタで開きます。
menuentry "Try Ubuntu without installing" { } 内の linux の行の最後の --- の後に persistent を追記。
この設定をすることで、Ubuntu 内で行われた変更点が保存され、再起動を行ってもその変更内容が反映された状態で起動するようになります。
これで準備 OK です。あとはこのUSBを差した状態で USB から起動すれば OK です。
備考
- うまく起動しない場合は、セキュアブートを停止するとうまくいく可能性があります。
- Legacy ブート (UEFI じゃない従来のブート) でもうまくいく可能性があります。
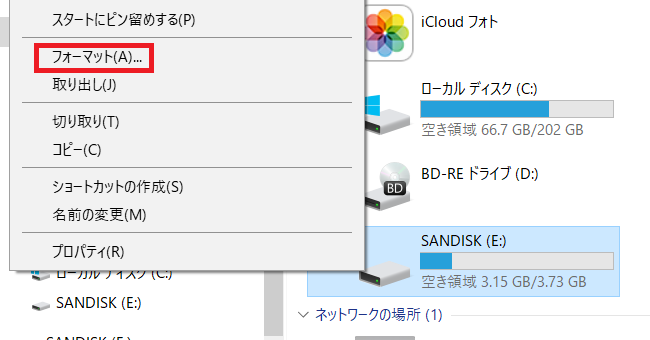

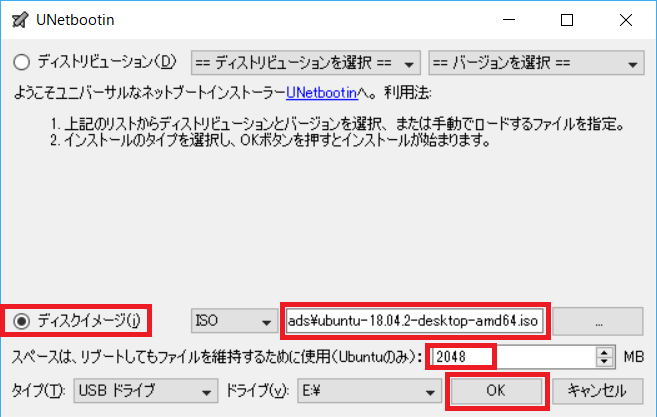
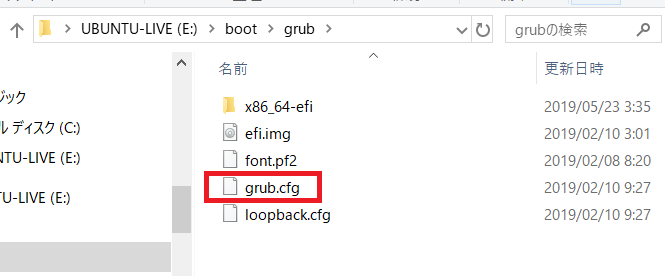
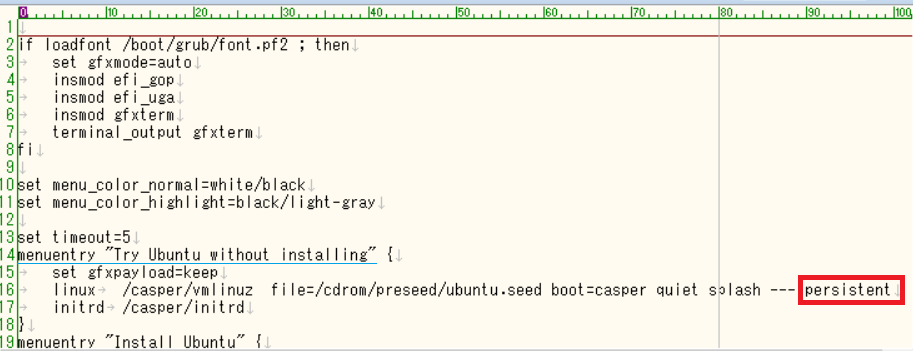
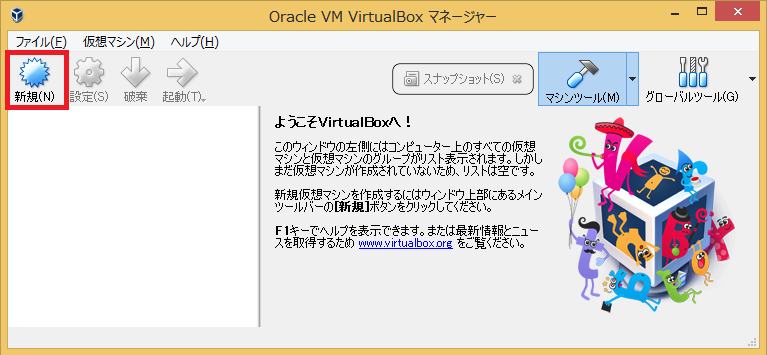
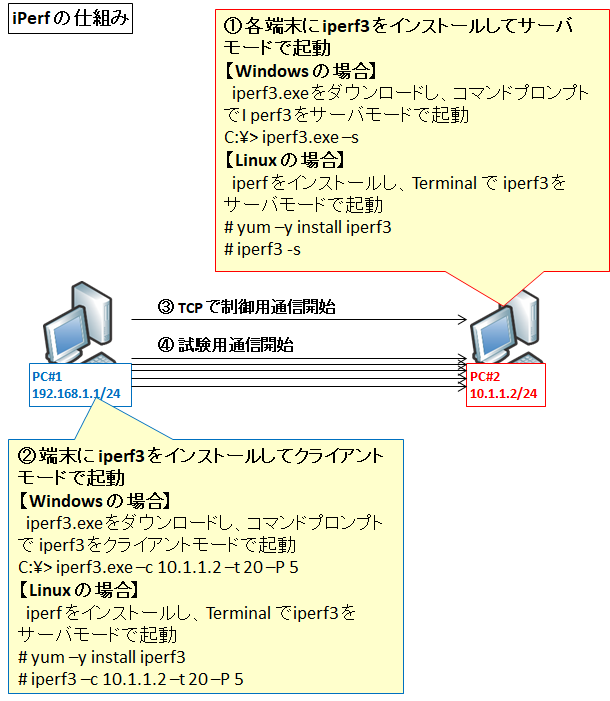
コメント