はじめに
初心者が検証用に CentOS 7.6 をセットアップする手順例をまとめてみました。環境としては Windows PC にインストールした Oracle VM : VirtualBox 上の VM です。
特にインストール作業には時間が掛かるため、失敗時に戻せるようにスナップショットを作成するところまで手順に含めてみました。
また、この手順を踏むことで、2台目の同じ設定のVMを作成したいときも短時間で準備できるようになります。
手順
1. Minimal ISO を以下からダウンロード
"Minimal ISO" をクリックし、適当なリンクをクリック(基本どれも一緒だが距離的に近い .jp ドメインのどれかが推奨)
2. Oracle VM の仮想マシンを作成
Oracle VM : VirtualBox を起動し、「新規(N)」をクリック
※VirtualBox が未インストールであれば Download して道なりインストール。
仮想マシンの作成」で適当に名前を付けて「作成」
※メモリを増やしたい場合は青枠のメモリーサイズを変更
作成ボタンをクリック
3. 作成した仮想マシンにISOファイルをアタッチ
設定をクリック
ポップアップした画面の左ペインの「ストレージ」をクリックし、「コントローラー:IDE」の「空」をクリックし、右ペインのCDマークをクリック
表示されたリストの中から「仮想光学ディスクファイルを選択...」をクリックし、先ほどダウンロードしたISOファイルを指定
下記のように表示されたら「OK」をクリック
起動をクリック (次のステップで素早く↑ボタンを押すので心の準備)
4. Linux のインストール
(仮想メディアなのでテスト不要と考え) 素早く↑ボタンを押し、"Install CentOS 7" を選択(白文字になる)
言語環境として日本語を選択し、「続行」
インストール先をクリック
何もいじらず「完了」をクリック
画面が切り替わって暫くすると「インストールの開始」がクリックできるようになるため、クリック
ROOTユーザのパスワードやユーザーの作成を実施
インストールが完了すると「再起動」ボタンが出現するのでクリック
5. Linux のNW設定
初期状態ではネットワークに繋がっていません。また、再起動時にネットワークが再接続しませんので、以下コマンドでNW接続、および再起動時の自動接続を有効にします。
設定作業前の状態確認
# nmcli c s
⇒ enp0s3 行の DEVICE 列が -- となっていることを確認
# nmcli c s enp0s3 | grep autoconnect
⇒ connection.autoconnect が no となっていることを確認
設定作業
# nmcli c up enp0s3 # nmcli c mod enp0s3 autoconnect yes
設定作業後の状態確認
# nmcli c s
⇒ enp0s3 行の DEVICE 列が enp0s3 となっていることを確認
# nmcli c s enp0s3 | grep autoconnect
⇒ connection.autoconnect が yes となっていることを確認
6. Guest Additions インストールの事前準備(パッケージインストール/アップデート)
Guest Additions CDをインストールするためにはいくつかのパッケージが必要で、
また、カーネル関連のパッケージでバージョンを合わせる必要があります。
# yum -y install make gcc perl bzip2 kernel-devel # yum -y update kernel kernel-tools
カーネル関連のパッケージのバージョンが以下のように表示されることを確認 (XとYは任意の数)
# yum list installed | grep kernel kernel.x86_64 3.10.0-957.el7 @anaconda kernel.x86_64 3.10.0-957.X.Y.el7 @updates kernel-devel.x86_64 3.10.0-957.X.Y.el7 @updates kernel-headers.x86_64 3.10.0-957.X.Y.el7 @updates kernel-tools.x86_64 3.10.0-957.X.Y.el7 @updates kernel-tools-libs.x86_64 3.10.0-957.X.Y.el7 @updates
kernel.x86_64 は2つ出てきますが、この状態だと起動時に2つのカーネルの中から1つを選択することになります。
(削除は可能ですので最後におまけとして手順を示します。)
再起動します。
# shutdown -h now
ブート画面で最新カーネル(3.10.0-597.X.Y.el7)を起動
※デフォルトで新しいほうが選択されているはずです
7. GuestAdditions のインストール
root でログインし、Oracle VM のメニュー画面から「デバイス」をクリックし、「GuestAdditions CD イメージの挿入...」をクリック
CD ROM をマウントし、cd
# mount -r /dev/cdrom /media # cd /media
Linux用インストーラを実行
# ./VBoxLinuxAdditions.run
最後に "VirtualBox Guest Additions: Starting." が表示されていたらOKです。
なお、minimal インストールではデスクトップ環境は含まれないため、以下のようなエラーが出ます。
内容を確認すると以下のように記録されています。
# less /var/log/vboxadd-setup.log Could not find the X.Org or XFree86 Window System, skipping.
ですが以下コマンドでサービスとして有効、起動となっていればOKです。
# systemctl list-unit-files -t service | grep vboxadd vboxadd-service.service enabled vboxadd.service enabled
# systemctl list-units -t service | grep vboxadd vboxadd-service.service loaded active running vboxadd-service.service vboxadd.service loaded active exited vboxadd.service
8. スナップショットの作成
次に、この状態をいつでも短時間で作成できるよう、スナップショットを作成します。
スナップショットはOS起動中でも可能ですが、静止点を取ることが望ましく、そのためシャットダウンします。
# shutdown -h now
管理画面の「マシンツール(M)」の横の下矢印をクリックし、「スナップショット(S)」をクリック
中央ペインのメニューの「作成(T)」をクリック
「スナップショットの名前(N)」と「スナップショットの説明(D)」にそれぞれこの状態を識別しやすい任意の文字列を入れます。この例ではスナップショットの名前に initial-setup を指定し、説明欄には実施した内容を記載します。
このスナップショットにより「復元」ボタンを押せばいつでもこの状態に戻すことができます。
9. スナップショットからクローンの作成
スナップショットによりいつでも戻せる状態になりましたが、スナップショットにはさらに便利な使い方があります。
「最新の状態」を右クリックし、「クローン(C)」をクリックすると、「今の状態のVM」を複製することができます。
ですが、実はスナップショットからもクローンの作成が可能です。つまり、必要なときにいつでも「スナップショットを取得したのと同じ状態のVM」を複製できます。
管理画面に戻り、initial-setup (先ほど名付けたスナップショットの名前)を右クリックし、「クローン(C)」をクリック
新しいマシン名として任意の文字列を指定 (この例では Cent76#2 と指定)し、「次へ(N)」をクリック
「すべてをクローン(F)」か「リンクしたクローン(L)」を選択し、「次へ(N)」をクリック
※すべてをクローンの場合はスナップショットからは切り離された状態でボリュームを複製するため、HDDの消費が大きいです。一方、リンクしたクローンの場合はスナップショットに依存しながら差分情報のみをHDDに記録するため、HDDの消費が小さいですがその分パフォーマンスが落ちますし、このクローンを利用している間はクローン元のスナップショット削除ができなくなります。
HDDに問題がなければ「すべてをクローン」が良いでしょう。
「現在のマシンの状態(M)」か「すべて(E)」を選択し、「クローン」をクリック
※「現在のマシンの状態」の場合はスナップショットが無い状態で複製されます。「すべて」の場合はスナップショット情報も持ち込んで複製されます。
特に過去のスナップショットが不要であれば「現在のマシンの状態」が良いでしょう。
これで複製されました。
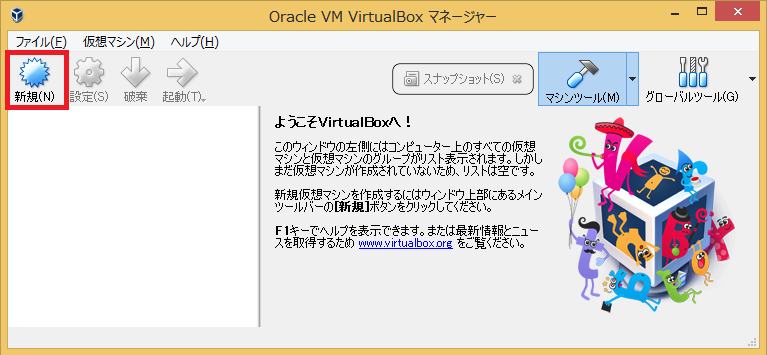
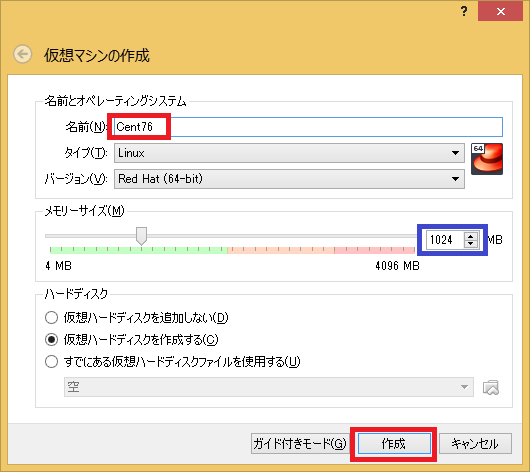
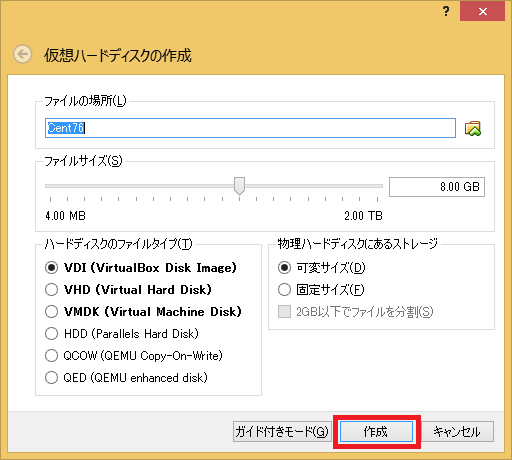

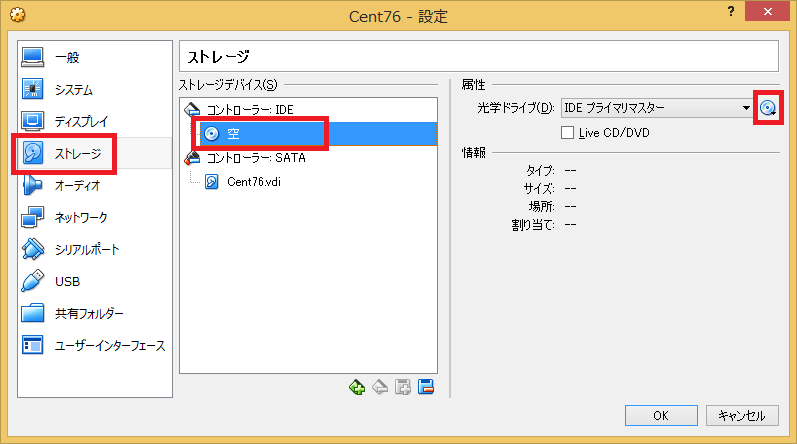
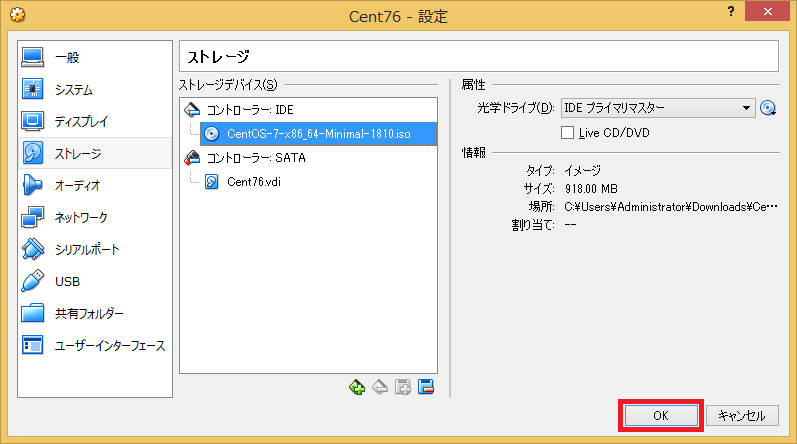
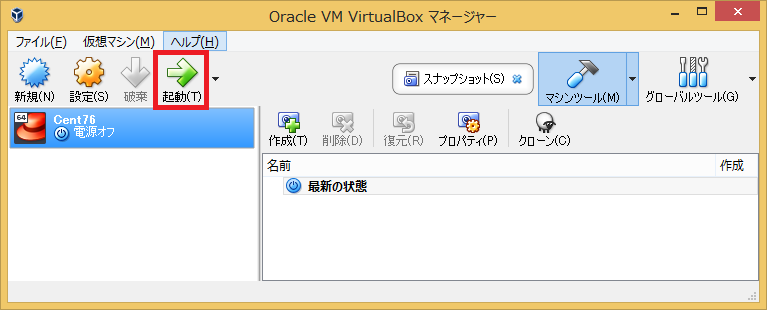
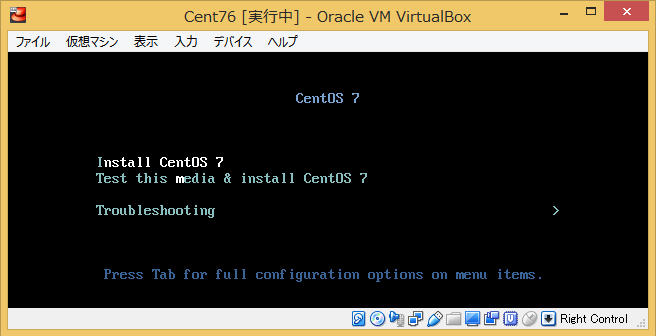
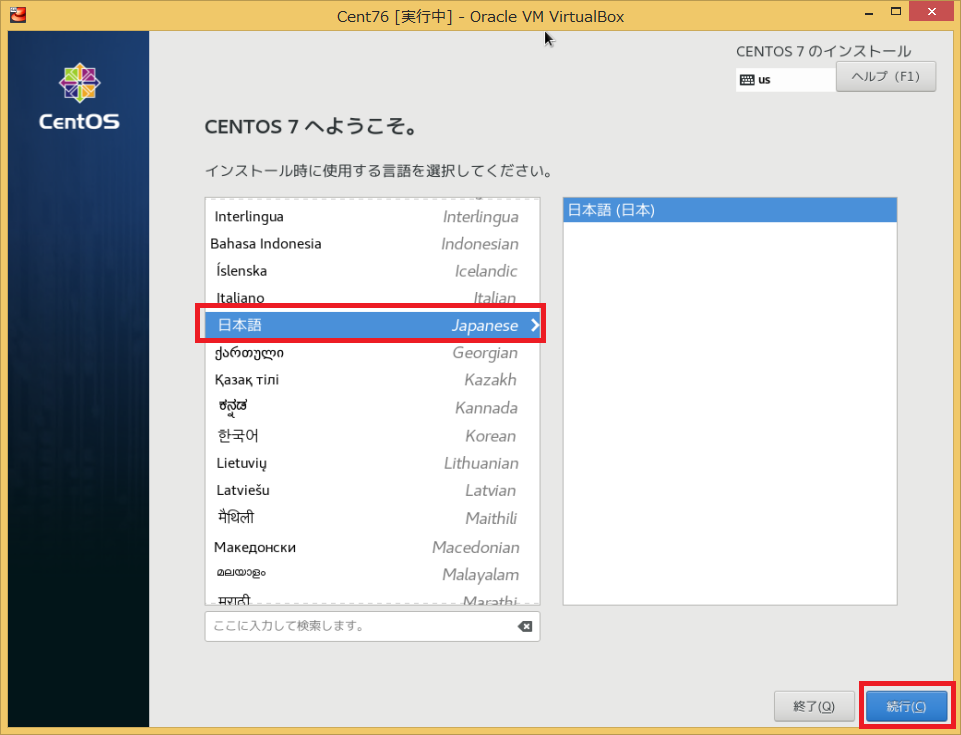
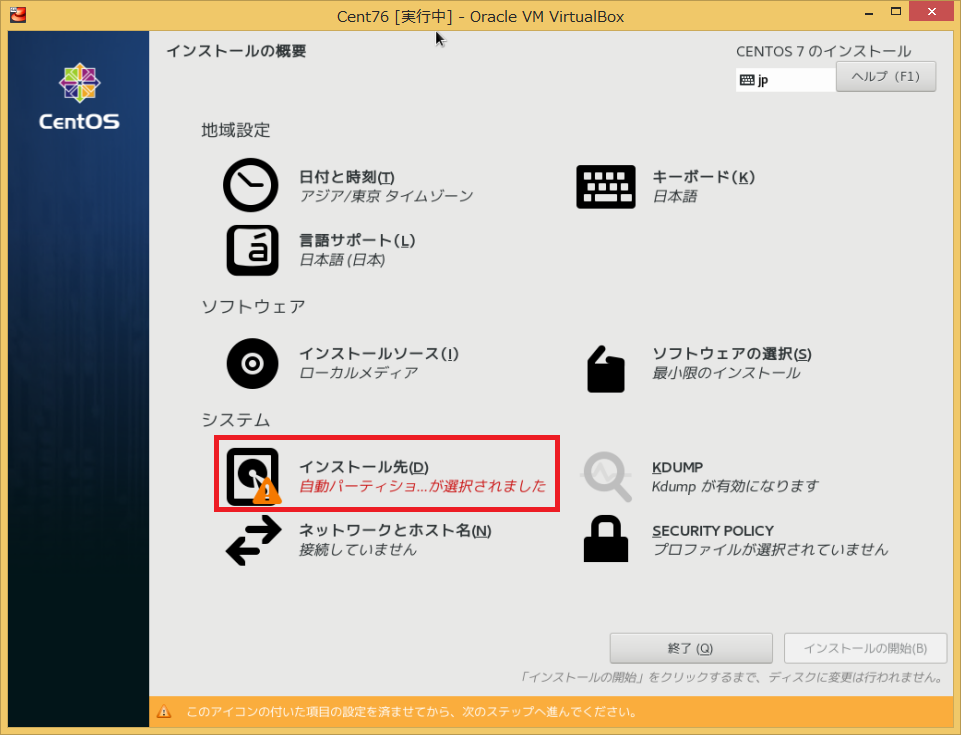
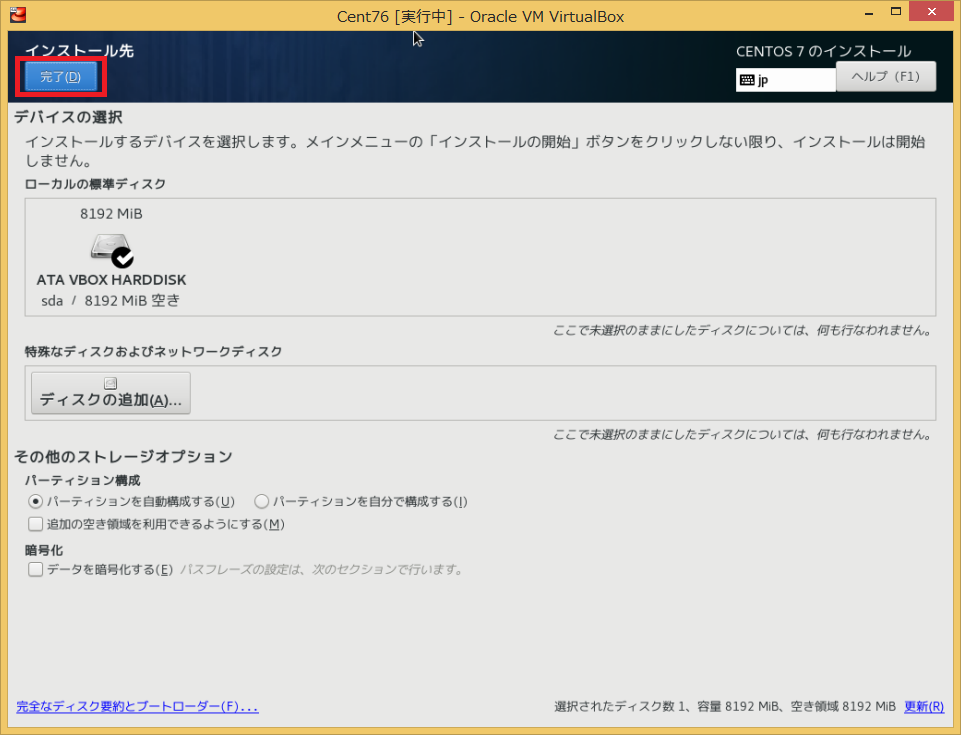
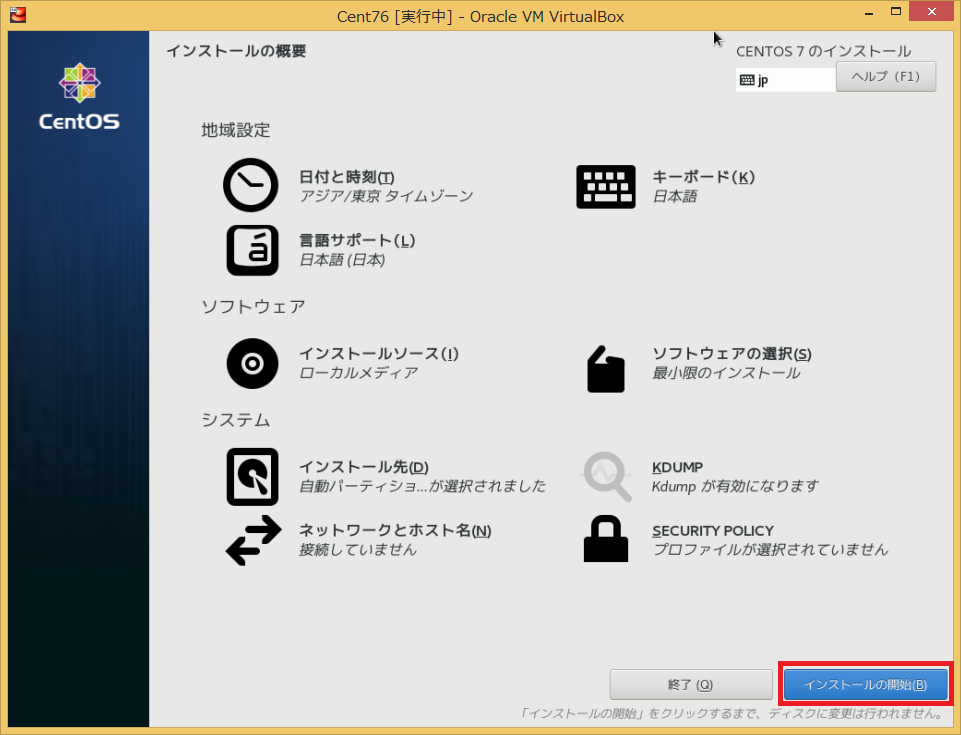
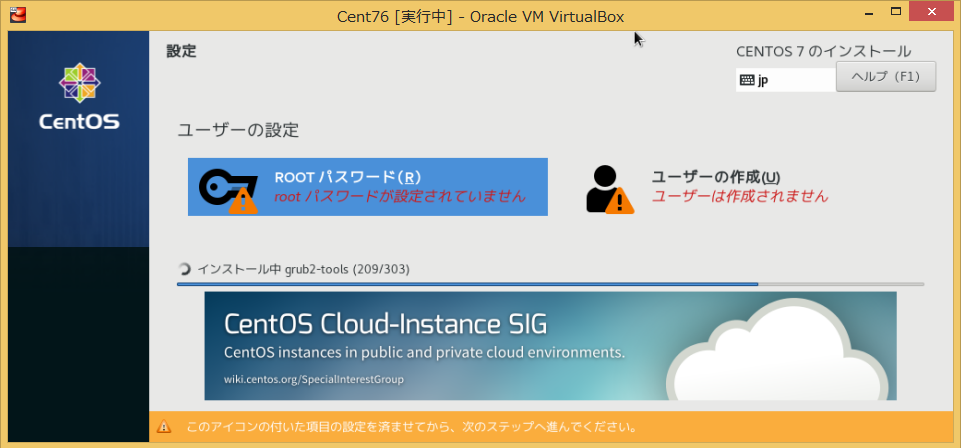

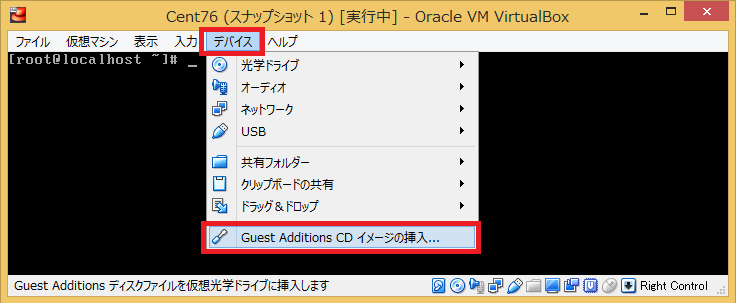
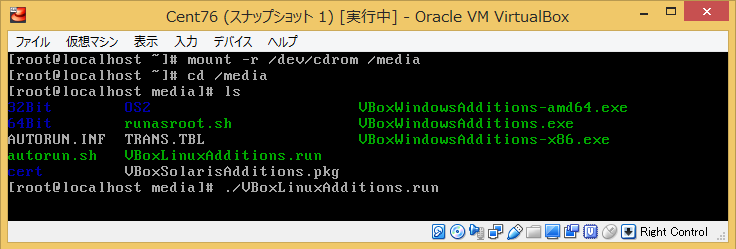
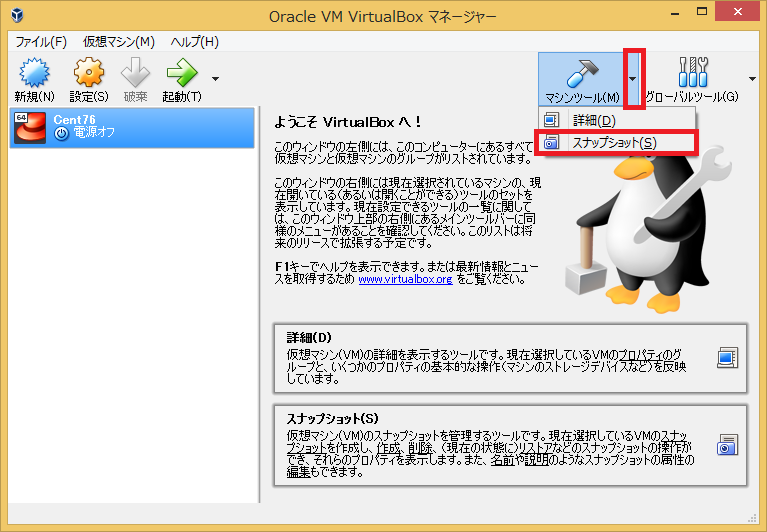
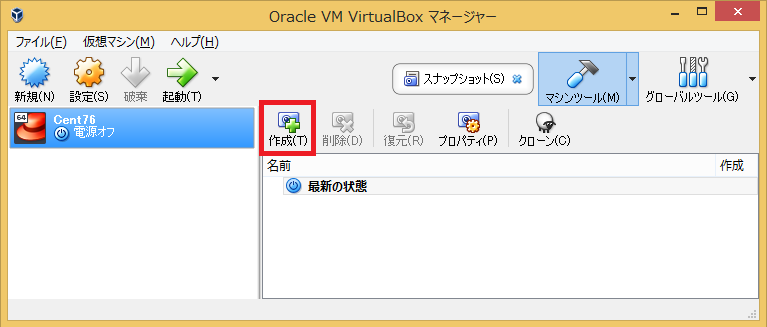
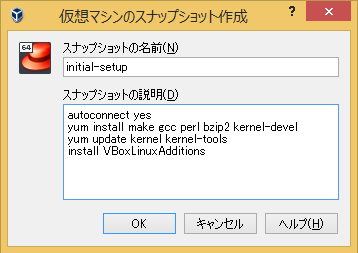

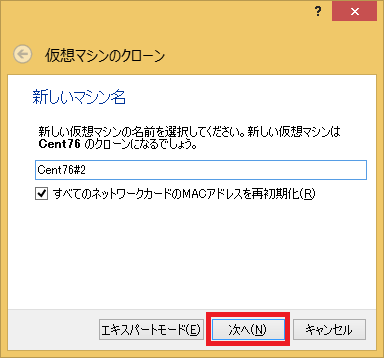

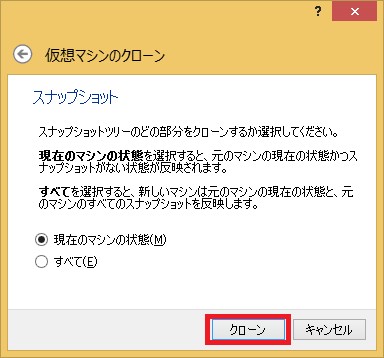
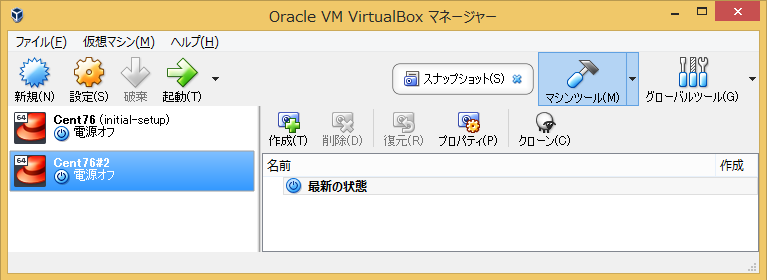

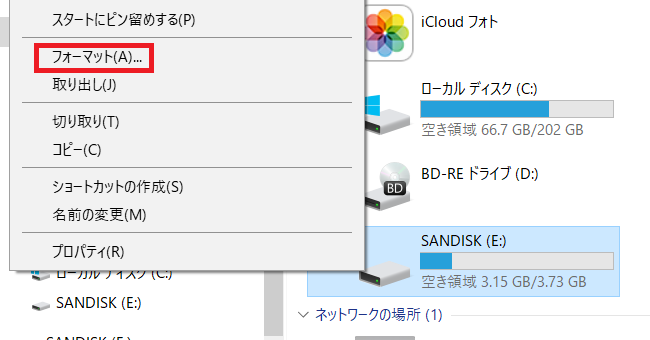
コメント