インストール手順
skillsforall.com へのアカウント登録、ログイン
以下にアクセスします。

右上の赤枠 (アカウントマーク) をクリックします。
「Sign up」からアカウントを作成します。もしくは上の「Google」ボタンで Google 連携しても構いません。
国と生年月、名前、Eメールアドレス、新規パスワードを入力し、「Create account」をクリックします。
その後、メールが届くのでアクティベーション&ログインします。
Packet Tracer をダウンロード
以下 URL へアクセスします。
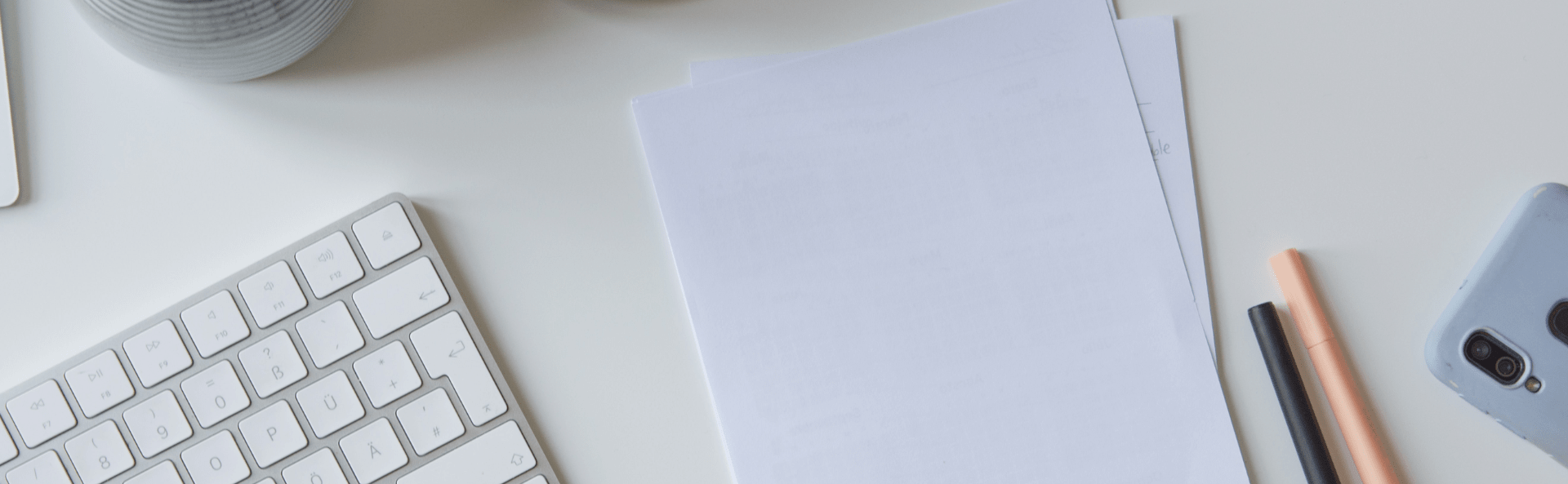
Step 1. のところから適切なインストーラをダウンロードします。
Packet Tracer をインストール
ダウンロードした .exe をダブルクリックで起動し、最初のライセンス条項を確認し、受諾するのであれば「I accept the agreement」にチェックを入れ、「Next」ボタンをクリックします。
あとは道なりで「Next」や「Install」をクリックしていけば OK です。
Packet Tracer の起動
インストールした Packet Tracer の初回起動時に「Would you like to run multi-user when application start?」と聞かれますが、一人で使う分にはどちらでもよいです。Yes にしておけば問題ないでしょう。
そして Windows Defender Firewall のポート開けを要求されたら素直に許可しましょう。
ちなみに、netstat コマンドで確認すると 38000/tcp と 39000/tcp が使われるようです。
C:\WINDOWS\system32> netstat -abon
アクティブな接続
プロトコル ローカル アドレス 外部アドレス 状態 PID
~~~
TCP 0.0.0.0:38000 0.0.0.0:0 LISTENING 13148
[PacketTracer.exe]
TCP 0.0.0.0:39000 0.0.0.0:0 LISTENING 13148
[PacketTracer.exe]
~~~そしてログインを求められます。今回の例では Skills For All のアカウントを作ったのでこちらを利用します。以下の赤枠をクリックします。
ブラウザが起動し、認証プロセスが走ります。
Packet Tracer の基本操作
ルータやスイッチ、PC を起動する
下ペインから起動したい機器を中央ペインにドラッグ&ドロップします。以下の例ではルータ「829」を起動しています。
同様に L2 スイッチ「2960」を起動するためにドラッグ&ドロップします。
同様に PC もドラッグ&ドロップで起動します。
機器同士を接続する
次に結線します。下ペインの左側イナヅマっぽいアイコンをクリックで選択した後、下ペイン中央の通常の黒線をクリックし、その状態で機器をクリックすると、その機器のインタフェースを選択できます。ここで、接続したいインタフェースをクリックします。
同様にして 2960 と PC も接続します。機器は自動で起動しますので、しばらくするとリンクが緑△ (Link Up) になります。
機器のコンソールを操作する
次に、コンソールへの入り方を説明します。
コンソールは各機器アイコンをクリックし、「CLI」タブをクリックするだけです。中央ペインをクリックし、Enter 等を押下すれば通常のコンソールのように反応するはずです。
PC の場合は「Desktop」タブで「Command Prompt」等を使うとよいでしょう。
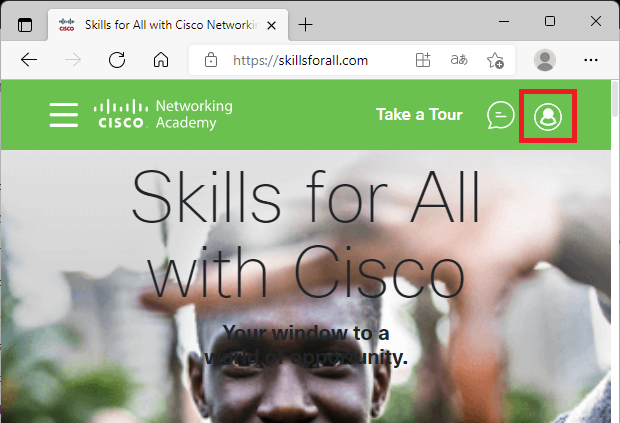
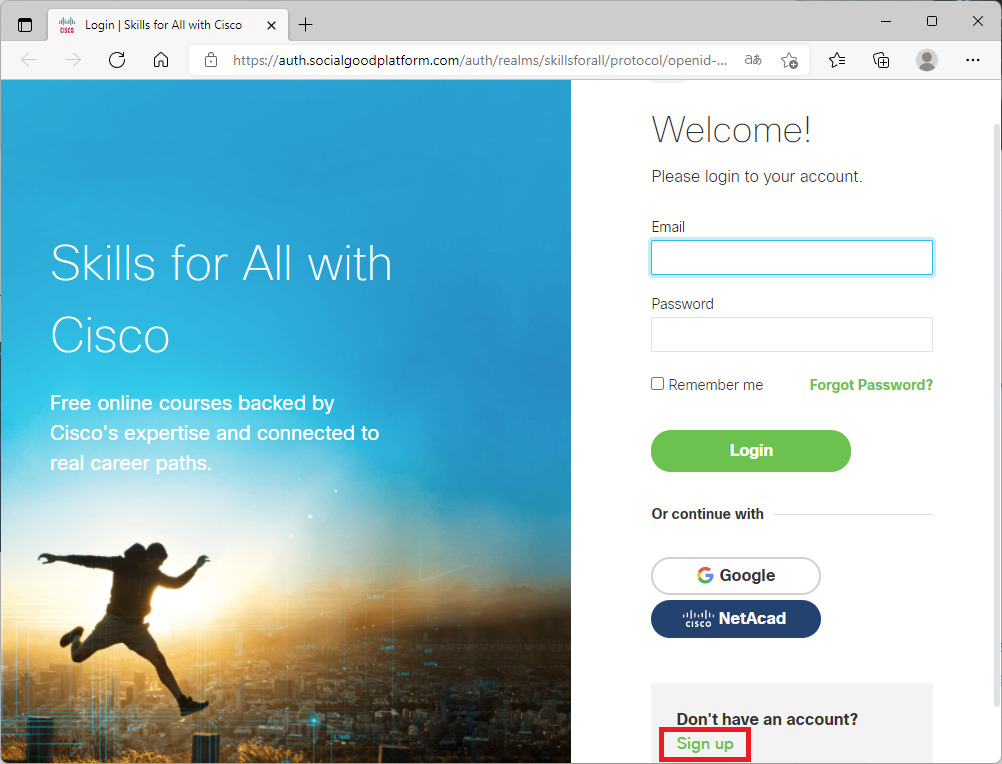
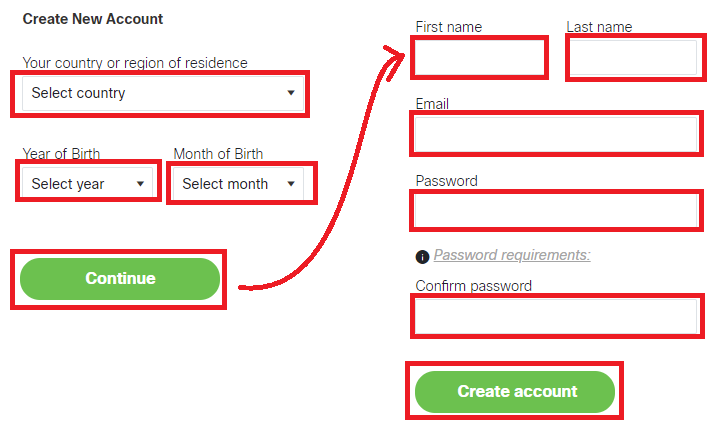
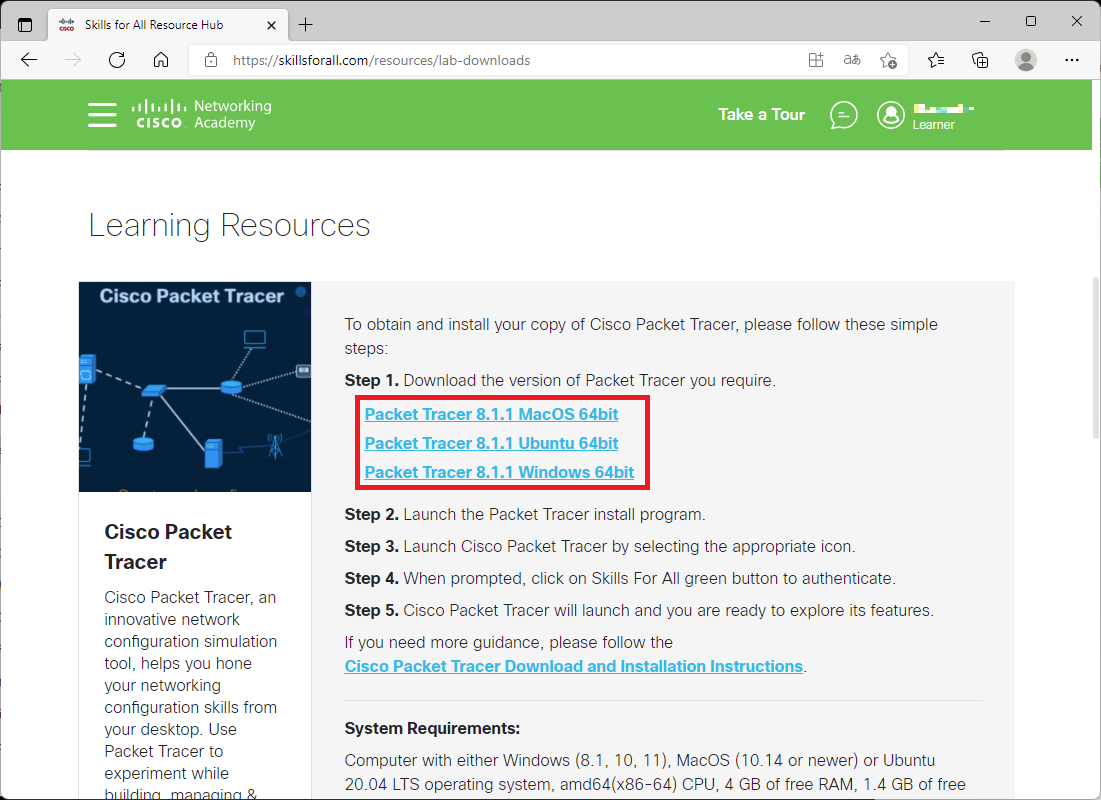

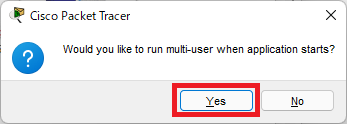
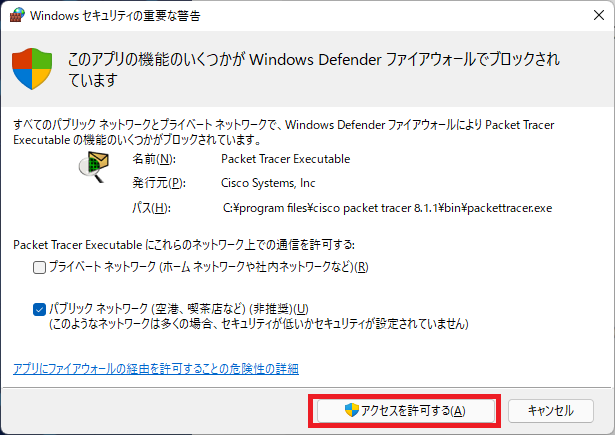

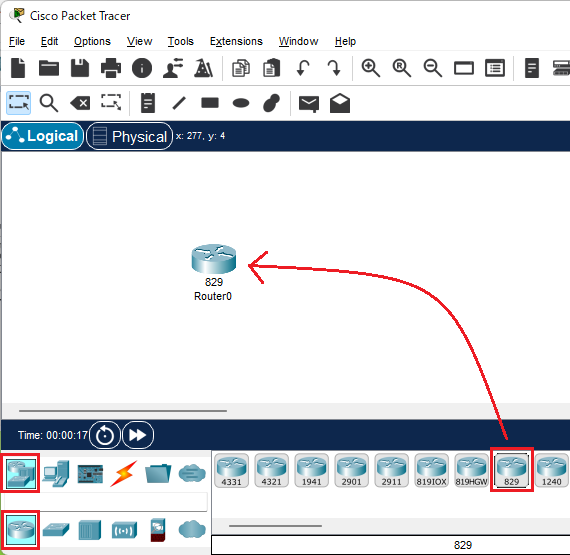
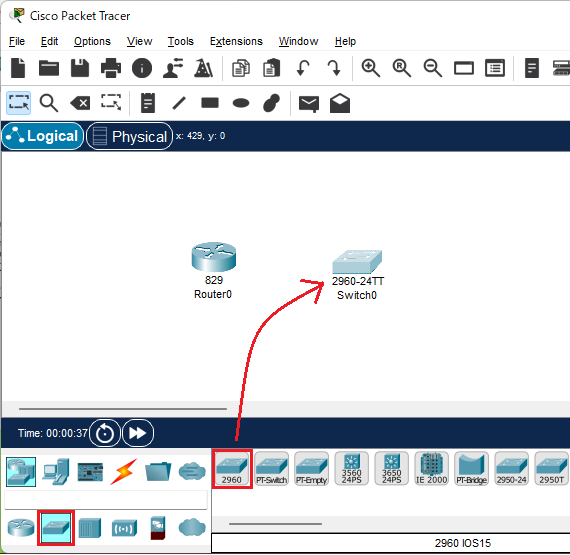
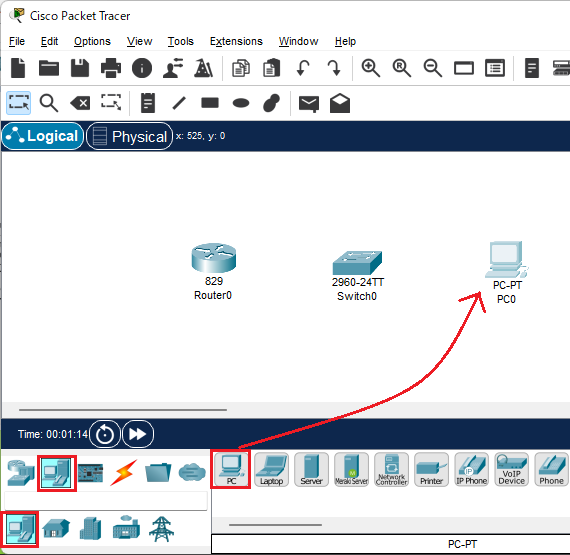
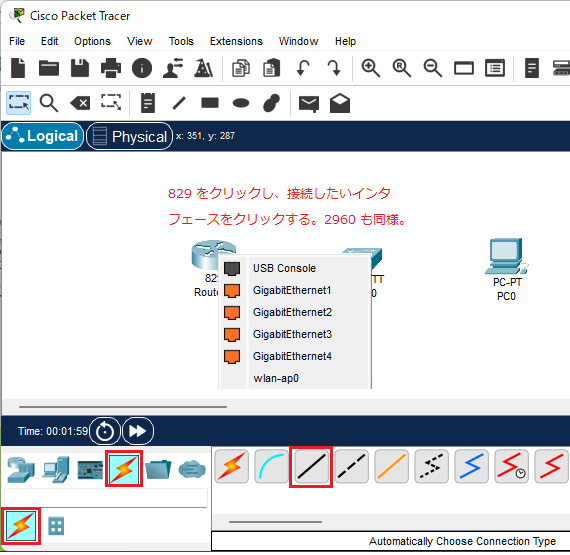

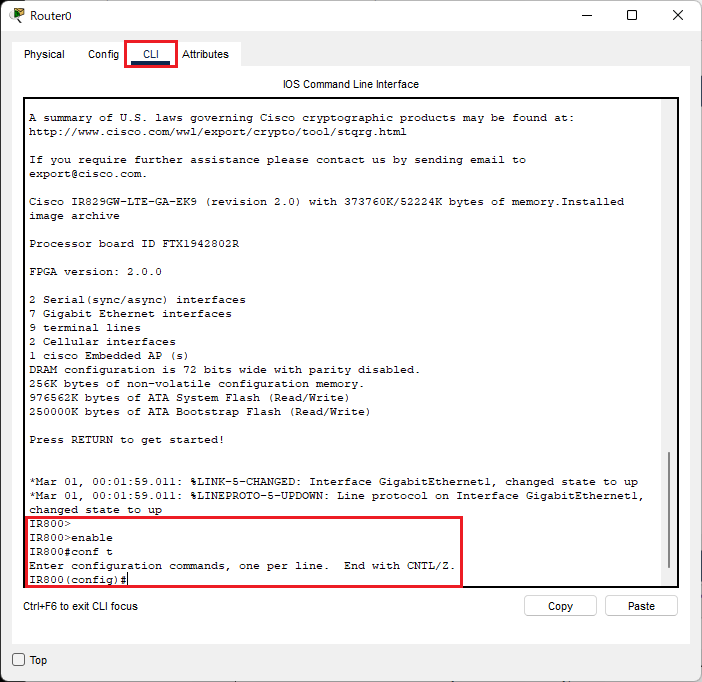


コメント