Rocky Linux 9 を VirtualBOX へインストールする手順を紹介します。なお、Almalinux もダウンロードする ISO を変えるだけで同一手順でインストール可能です。
minimal の ISO をダウンロード
上記の x86_64 の minimal をクリックし、ISO ファイルをダウンロードします。ミラーサイトは産業サイバーセキュリティセンター (SCOE) が良さげでした。
VirtualBOX の仮想マシンへ Rocky Linux 9 をインストール
仮想マシンを作成。RedHat 系なので RedHat を選択。Memory=4GB, CPU=2core , EFI を有効化 (UEFI ブート) , ネットワークはブリッジとします。
仮想マシン作成後の初回起動時に ISO を選択できますので、ダウンロードした iso ファイルを選択します。
以下のスライドの手順でインストールします。
初期セットアップと動作確認
NW インタフェース状態や NW 疎通確認
NW の疎通を確認します。1.1.1.1 に ping が飛ぶか確認します。
[root@localhost ~]# ping 1.1.1.1もし問題があれば、まず ip a で enp0s3 (lo 以外) のインタフェースが見えているか確認します。もしインタフェースが lo しかない場合はインタフェースが起動していません。以下コマンドで enp0s3 インタフェースを起動し、OS 再起動時も自動で起動するように構成します。
[root@localhost ~]# nmcli con up enp0s3 [root@localhost ~]# nmcli con mod enp0s3 autoconnect yes
インタフェースや IP 取得に問題が無い場合、Default GW への ping 確認、および ip nei コマンドで ARP テーブル確認 (Default GW が載っているか) をします。
タイムゾーン、時刻同期確認
タイムゾーンが Asia/Tokyo になっているか確認します。
[root@localhost ~]# timedatectl
~~~
Time zone: Asia/Tokyo (JST, +0900)
~~~もしタイムゾーンが違っていたら以下のように修正します。
[root@localhost ~]# timedatectl set-timezone Asia/Tokyoまた、ntp による時刻同期状況を確認します。以下のように Stratum が 2 とか低い数字になっていれば OK です。
[root@localhost ~]# chronyc -n sources
MS Name/IP address Stratum Poll Reach LastRx Last sample
===============================================================================
^+ 133.130.121.141 2 8 273 39 +569us[ +569us] +/- 36ms
^+ 18.180.64.47 2 8 375 42 +2620us[+3282us] +/- 48ms
^+ 133.18.174.255 2 7 377 39 -3861us[-3861us] +/- 52ms
^* 118.27.19.72 2 8 377 40 +7209us[+7870us] +/- 21ms
firewalld 不要ルール削除
Firewalld も不要なルールを削除します。
[root@localhost ~]# firewall-cmd --permanent --remove-service={cockpit,dhcpv6-client} [root@localhost ~]# firewall-cmd --reload [root@localhost ~]# firewall-cmd --list-all
DHCP から固定 IP への変更
もし IP アドレスを DHCP から固定 IP に変更したい場合は以下のように設定します。IP アドレスは 192.168.1.211/24 とし、Default GW は 192.168.1.1、プライマリ DNS は 1.1.1.1 とし、セカンダリ DNS は 8.8.8.8 とします。
[root@localhost ~]# nmcli con mod enp0s3 ipv4.method manual ipv4.address 192.168.1.211/24 ipv4.gateway 192.168.1.1 [root@localhost ~]# nmcli con mod enp0s3 ipv4.dns 1.1.1.1,8.8.8.8 [root@localhost ~]# nmcli con up enp0s3
設定が出来ているか確認します。
[root@localhost ~]# ip a [root@localhost ~]# cat /etc/resolv.conf
各種パッケージを最新にアップデート
dnf update コマンドで全てのパッケージを最新化できますが、注意点としてカーネルもパッケージなので最新化されます。最近のセキュリティ動向を鑑みると、カーネルも定期的にアップデートするのが望ましいですが、上位アプリを開発するベンダがしょぼいと「カーネルをアップデートしたらサポートしません」と言われます。
もしカーネルのアップデートを行いたくない場合は以下の手順で kernel* を update から除外します。(ただし、明確な理由が無い限りは update すべきです。)
[root@localhost ~]# vi /etc/dnf/dnf.conf # 最終行に以下を追記 excludepkgs=kernel*
そしてパッケージを最新化します。
[root@localhost ~]# dnf -y updateカーネルを除外していない場合、古いカーネルと新しいカーネルが両方含まれます。以下の例では 5.14.0-70.13.1.el9_0 が古いカーネルです。
[root@localhost ~]# dnf list installed kernel*
Installed Packages
kernel.x86_64 5.14.0-70.13.1.el9_0 @minimal
kernel.x86_64 5.14.0-70.30.1.el9_0 @baseos
kernel-core.x86_64 5.14.0-70.13.1.el9_0 @minimal
kernel-core.x86_64 5.14.0-70.30.1.el9_0 @baseos
kernel-modules.x86_64 5.14.0-70.13.1.el9_0 @minimal
kernel-modules.x86_64 5.14.0-70.30.1.el9_0 @baseos
kernel-tools.x86_64 5.14.0-70.30.1.el9_0 @baseos
kernel-tools-libs.x86_64 5.14.0-70.30.1.el9_0 @baseosそのままでも良いですが、削除したい場合は、まずは OS を再起動 (shutdown -r now) し、その後、新カーネル (5.14.0-70.30.1.el9_0) で起動した上で旧カーネルを以下のように削除します。
[root@localhost ~]# dnf -y remove kernel*-5.14.0-70.13.1.el9_0VirtualBOX GuestAddition のインストール
まずは必要パッケージのインストールします。dkms をインストールするために epel-release を先にインストールします。
[root@localhost ~]# dnf -y install epel-release [root@localhost ~]# dnf -y install tar gcc gcc-c++ make bzip2 dkms perl elfutils-libelf-devel
上記により kernel-devel と kernel-headers の最新版がインストールされてしまいます。dnf update で kernel も update していれば特に気にする必要はありませんが、もし kernel のアップデートを避けているのであれば、kernel-devel , kernel-headers は他のバージョンと合わせる必要があります。
[root@localhost ~]# dnf list installed kernel*
Installed Packages
kernel.x86_64 5.14.0-70.30.1.el9_0 @baseos
kernel-core.x86_64 5.14.0-70.30.1.el9_0 @baseos
kernel-devel.x86_64 5.14.0-70.30.1.el9_0 @appstream
kernel-devel-matched.x86_64 5.14.0-70.30.1.el9_0 @appstream
kernel-headers.x86_64 5.14.0-70.30.1.el9_0 @appstream
kernel-modules.x86_64 5.14.0-70.30.1.el9_0 @baseos
kernel-srpm-macros.noarch 1.0-11.el9 @appstream
kernel-tools.x86_64 5.14.0-70.30.1.el9_0 @baseos
kernel-tools-libs.x86_64 5.14.0-70.30.1.el9_0 @baseos
次に CD イメージの挿入します。
その後、CD を /mnt にマウントして .sh を実行します。
[root@localhost ~]# mount -r /dev/cdrom /mnt [root@localhost ~]# sh /mnt/VBoxLinuxAdditions.run
インストール状態を確認します。
[root@localhost ~]# VBoxControl -V
6.1.40r154048以上で完了です。
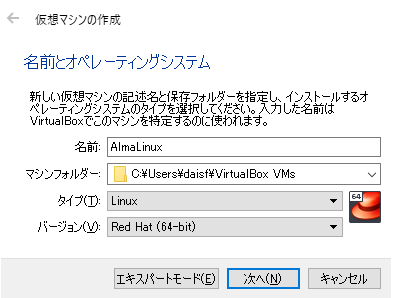




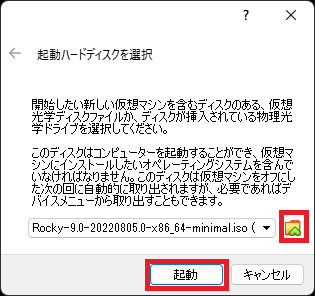







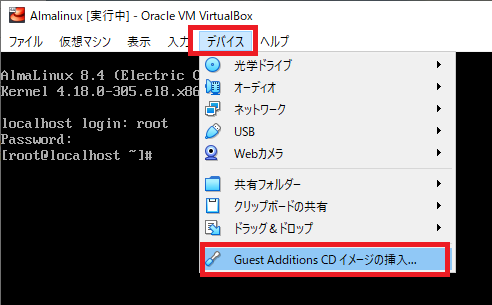
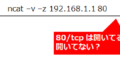
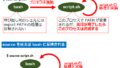
コメント