ユーザープロファイルとは
ユーザープロファイルとは、ログインユーザー向けの環境個別設定、および個人作成したファイルの保管スペースのことです。
デフォルトでは以下のフォルダパスになります。
この配下のドキュメントやピクチャ、ビデオ、ミュージック、ダウンロードなどのフォルダは全てこのプロファイルに含まれます。
ただし、用語としてまれに「NTUSER.DAT」のことをユーザープロファイルと呼ぶこともあります。
NTUSER.DAT は個人設定されるレジストリの集合体で、ログイン時にはこの NTUSER.DAT のレジストリ情報が \HKEY_CURRENT_USER のレジストリパスに展開されます。
例えば壁紙は以下のレジストリパスになります。
NTUSER.DAT を目視するためにはフォルダーの「表示」タブの「オプション」をクリックして『フォルダーオプション』をポップアップさせ、「表示」タブの詳細設定で「隠しファイル、隠しフォルダー、および隠しドライブを表示する」を選択する必要があります。
その後にユーザープロファイルパスを見ると、C:\Users\[username] 内に NTUSER.DAT が見えます。以下は tuser1 の例です。
Active Directory のユーザープロファイルの管理方式
Active Directory ではユーザープロファイルの管理方式が「ローカル」、「移動」、「固定」の 3 つ用意されています。
1. ローカルユーザープロファイル
1 つ目はローカルユーザープロファイル (英語:Local User Profile) です。これは PC のローカル HDD にプロファイルを保存する方式であり、デフォルトで設定されている方式です。
この方式はログインスピードが速いというメリットがありますが、プロファイルの保存場所がユーザー毎、かつ PC 毎になります。
なので例えば AD ユーザーアカウント "taro.tanaka" が PC#1 にドメインログイン後に作成したファイルを「ドキュメント」に保存したとしても、PC#2 にドメインログインして「ドキュメント」を確認しても、先程作成したファイルは存在しません。
2. 移動ユーザープロファイル
2 つ目は移動ユーザープロファイル (英語:Roaming User Profile) です。
これは AD のユーザーの「プロファイルパス」属性にネットワークドライブパスを指定することで、PC のログイン時にそのパスからプロファイルをダウンロードし、ログアウト時にはそのパスへプロファイルを書き戻す動きをします。
この動作により (PC 毎に異なるのではなく、) 全 PC 共通で AD ユーザー単位でのプロファイルの一元管理が実現されます。
なお、ログアウト時にローカル HDD のプロファイルは削除されるわけではありません。再度ログイン時に、中身を入れ換える動作をします。
移動ユーザープロファイルは AD のドメインコントローラ上のユーザーアカウントプロパティ上で設定します。
移動ユーザープロファイルのデメリットは、ユーザープロファイルの領域に大容量のファイルが配置されていると、ログイン時間が遅くなることです。
3. 固定ユーザープロファイル
3 つ目は固定ユーザープロファイル (英語:Mandatory User Profile) です。これは全てのユーザー共通でどの PC でも同じプロファイルを使わせる方式です。
ログイン時にプロファイルをファイルサーバからダウンロードしてきますが、ログアウト時には書き戻しはせず、ローカルのプロファイルは破棄されます。
なので別ユーザーが同じ PC にログインしても、同じユーザーが別 PC にログインしても、必ず同じ環境になります。
移動ユーザープロファイルとフォルダーリダイレクト
移動ユーザープロファイルのログイン時間遅延を緩和するための技術として フォルダーリダイレクト があります。
フォルダリダイレクトでは「ドキュメント」や「ダウンロード」等 13 個の特定フォルダに対して、ローカルで扱っているかのように振る舞いながら、リモートのファイルサーバに書き込みを行います。
フォルダーリダイレクトは AD のグループポリシーとして提供されています。「ユーザーの構成」⇒「ポリシー」⇒「Windowsの設定」⇒「フォルダーリダイレクト」の設定項目として 13 個のフォルダ毎に設定できます。
下図の右側は「AppData(Roaming)」の設定例です。
上図の通り、特定フォルダ13個とは「AppData(Roaming)」、「デスクトップ」、「スタートメニュー」、「ドキュメント」、「Pictures」、「Music」、「Videos」、「お気に入り」、「連絡先」、「ダウンロード」、「リンク」、「検索」、「保存されたゲーム」です。
移動ユーザープロファイルとフォルダーリダイレクトの違い
移動ユーザープロファイルとフォルダーリダイレクトの違いは、主に作用されるタイミングです。
移動ユーザープロファイルはログイン時とログアウト時のみに作用します。ログイン時にはファイルサーバからダウンロード、ログアウト時にはファイルサーバへのアップロードを行います。
一方、フォルダーリダイレクトはログイン後、ユーザーが該当フォルダ内のファイルを操作するたびに作用します。
ローカルに保存するかのように『ドキュメント』フォルダのファイルを更新しても、実際にはほぼリアルタイムでファイルサーバ上のファイルが更新されます。
移動ユーザープロファイルでログインが遅いときはフォルダーリダイレクトとの組合せが推奨
フォルダリダイレクトは、プロファイル方式に関わらず設定をすることができますが、移動ユーザープロファイルと併用する場合は、移動プロファイルよりも優先的に機能します。
つまり、フォルダリダイレクトを有効にしているフォルダについては、移動ユーザープロファイルを有効にしているユーザーでログインした時にはダウンロードされず、ファイルサーバ上に直接更新が行われます。
以下に、移動ユーザープロファイルを設定しつつ、13個の特定フォルダ全てをフォルダーリダイレクト設定したユーザでの挙動を示します。
なお、AppData の章で後述しますが、移動ユーザープロファイルには移動対象から除外されているフォルダもあるので注意が必要です。
ログインが遅いときは、移動対象フォルダの容量を減らす必要がありますので、移動対象から除外されているフォルダの容量を減らしても意味がありません。
ユーザープロファイル方式のメリット・デメリット
各ユーザープロファイル方式の主な用途、メリット、デメリットについて以下の表にまとめます。
| 方式 | ローカル | 移動 | 固定 |
| 主な 用途 | PC単位かつユーザ単位での 環境保持 | ユーザ単位での環境保持 | PCおよびユーザの環境統一 |
| メリ ット | ログインが速い | PCが変わっても環境が 変わらない | ユーザがプロファイルを 変更してもログイン時に 元に戻る(環境復元) |
| デメ リット | ユーザが作成したファイル がそのPC内に保存される ⇒フォルダリダイレクト、 もしくはホームフォルダー で対応可能 | ログインが遅い (インストールされている アプリやユーザが保存した ファイルの容量に依存) ⇒フォルダリダイレクトで 緩和可能 | ユーザが作成したファイル がどこにも保存されない ⇒ホームフォルダーで対応 可能 |
ユーザープロファイルとホームフォルダーの組み合わせ
ホームフォルダーを設定すると、ログイン時にそのユーザー向けの個人のフォルダ領域をマウントすることができます。例えば AD のユーザアカウント "tuser3" のログイン時に \\192.168.100.201\home\tuser3 を「Zドライブ」としてマウントさせたいときは以下のように設定します。
home 配下のフォルダに対して各々 1 GB のクォータ設定をかけておけば、各ユーザはこの Z ドライブを 1 GB 分、好きに使うことができます。
なお、ホームフォルダーはユーザープロファイルとは関連性がありませんが、以下のようにホームフォルダーの配下にプロファイルパスを格納することもできます。
上記の設定例では、Z ドライブとして \\192.168.100.201\home\tuser4 をマウントしますが、プロファイル自体は \\192.168.100.201\home\tuser4\profile 配下に格納します。
AppData とは
ユーザープロファイルの中に「AppData」というファイルがあります。これはアプリケーションがユーザーに紐付けてデータを配置したいときの領域であり、Windows (つまり Microsoft 開発者) がこのようなケースを想定して作られているフォルダです。
AppData はユーザープロファイルのフォルダ配下に存在しますが、隠しフォルダになっています。目視するには NTUSER.DAT と同様、前述の通りの手順で、フォルダーオプションから「隠しファイル、隠しフォルダー、および隠しドライブを表示する」を選択する必要があります。
アプリケーション開発者は、ユーザーと紐付けたデータを配置したい場合はこのフォルダを使うことができます。
AppData の配下にはさらに「Local」と「LocalLow」と「Roaming」の3つがあります。
フォルダリダイレクトでも Roaming のみがリダイレクト対象となっていますが、前述の通り、移動プロファイルでもデフォルトでは「Local」と「LocalLow」は移動ユーザープロファイル対象から除外されています。つまり、これらのフォルダの内容は各 PC で別々になっています。
この2つは、アプリケーションとしてユーザーには紐付くがデバイス間 (PC 間) で同期・共有する必要のないものを格納する想定になっています。LocalLow は整合性レベルの低いものを配置するためのものですが基本的に Local と同じ扱いです。
この様子は以下レジストリパスから分かります。
上図から分かる通り、AppData\Local と AppData\LocalLow 以外に、Recycle.Bin や OneDrive, Work Folders も除外されています。なので、これらのフォルダは各PC毎に設定が残り続けます。
【厳選 3 冊】Windows を学ぶための本


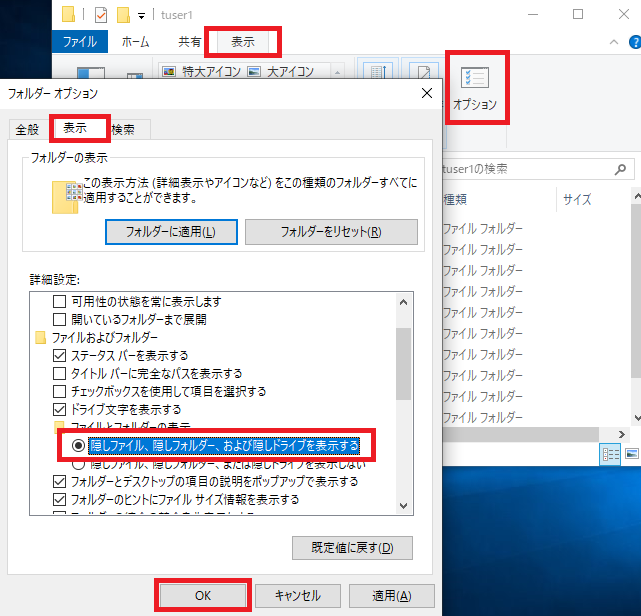
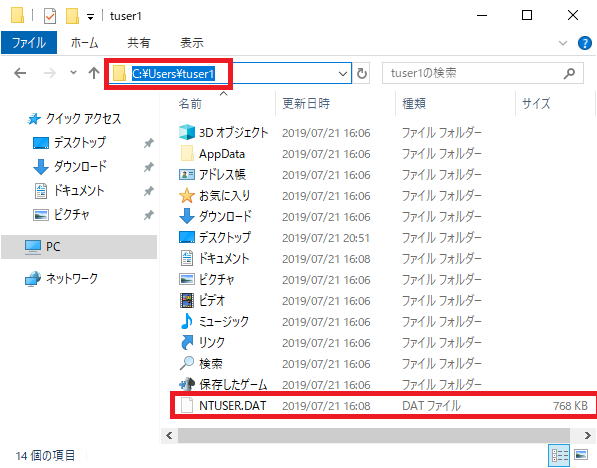
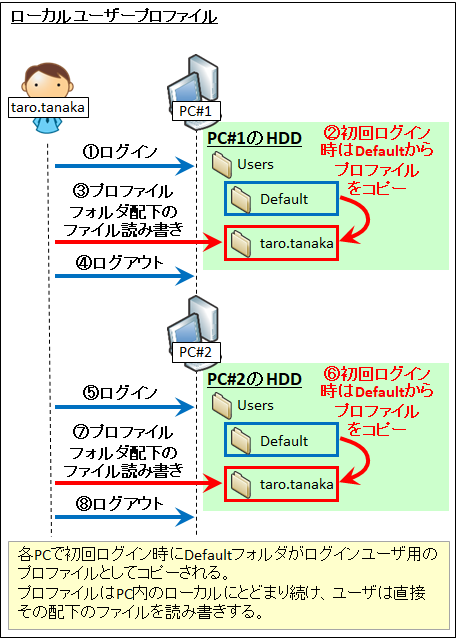

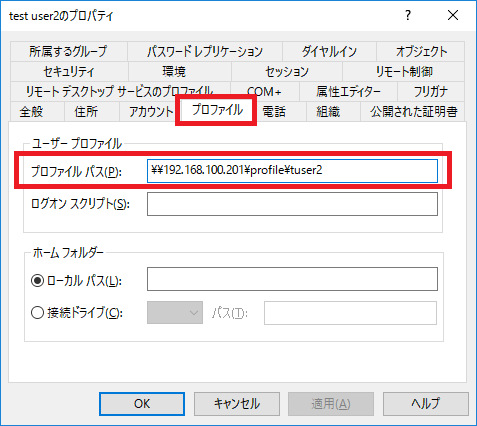
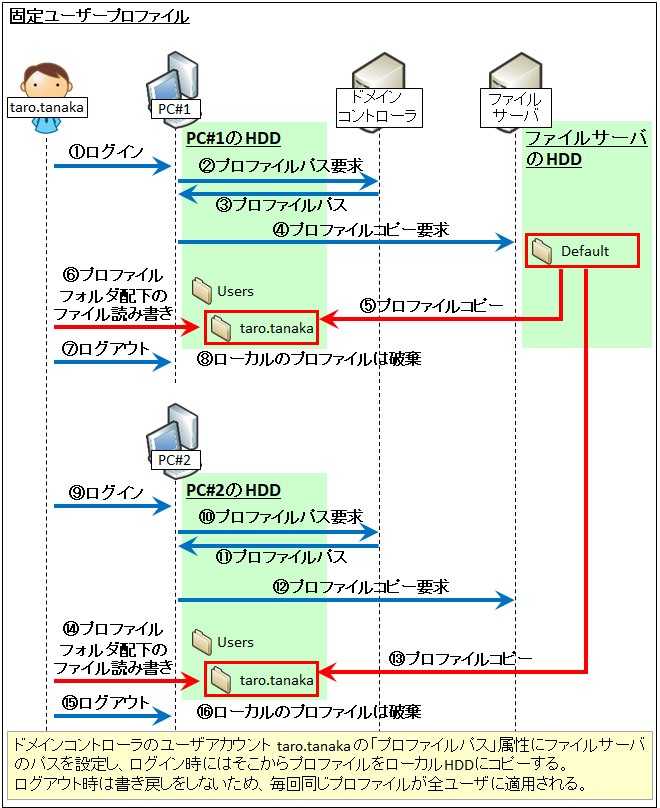
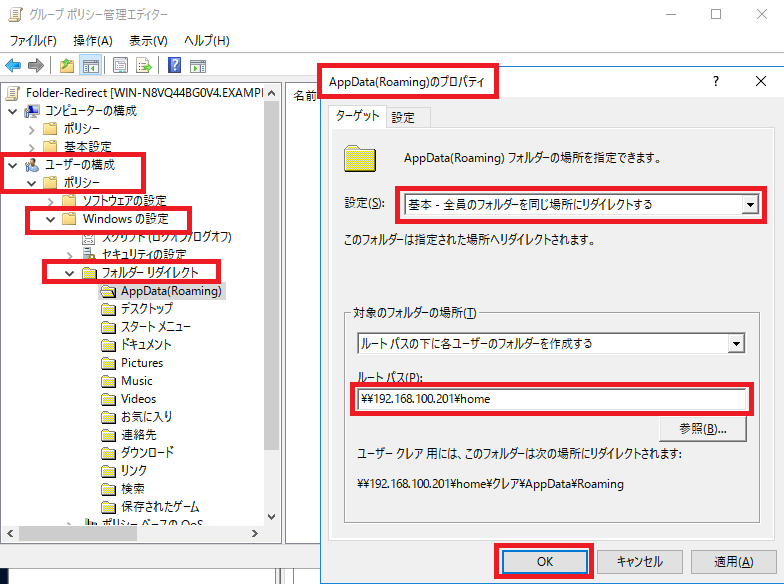
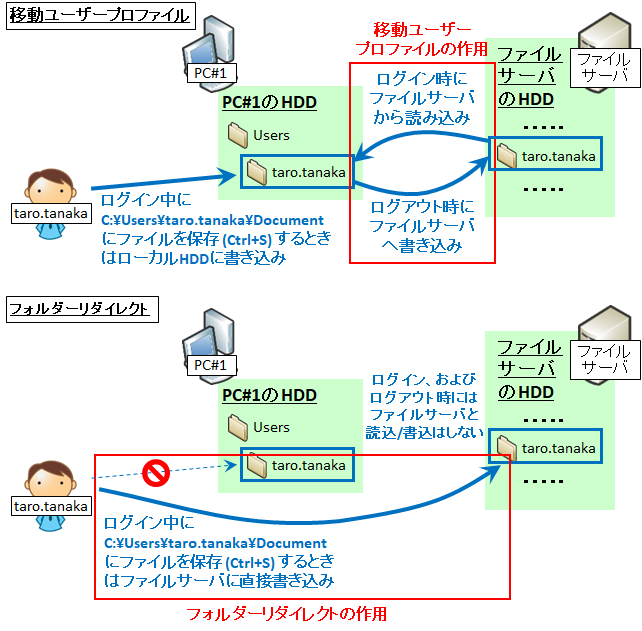
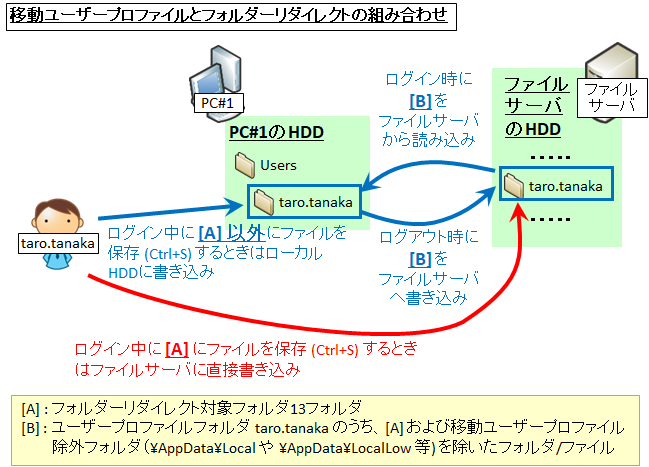
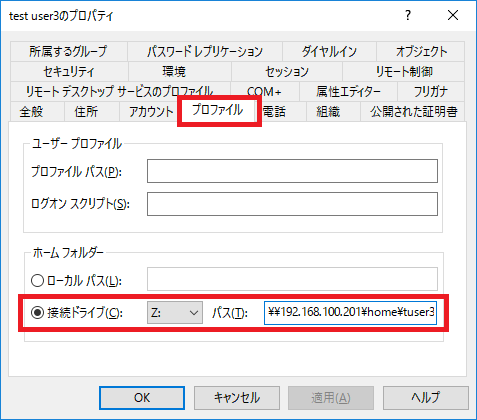
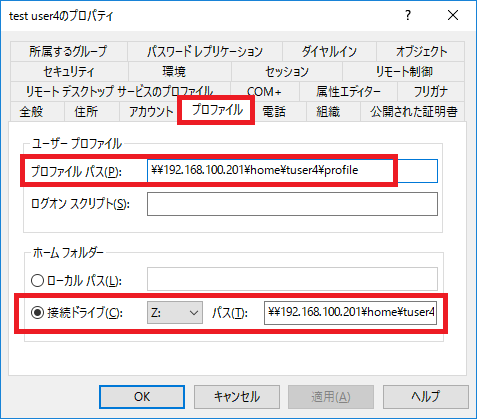
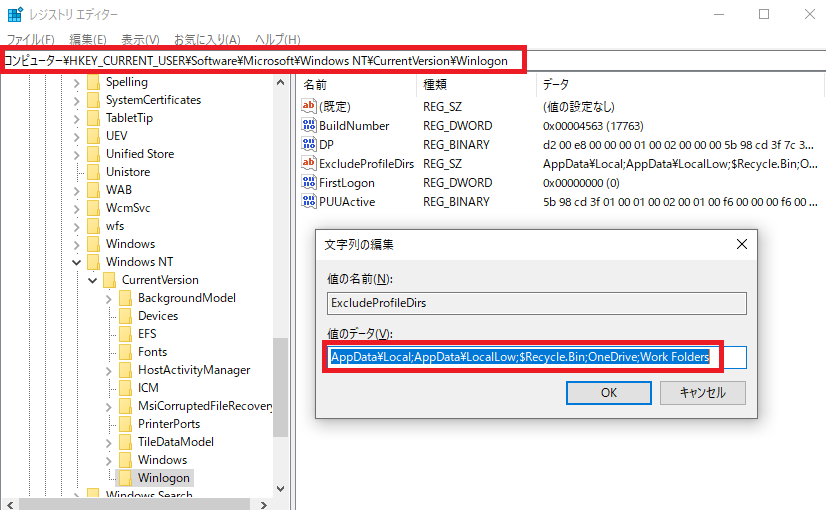



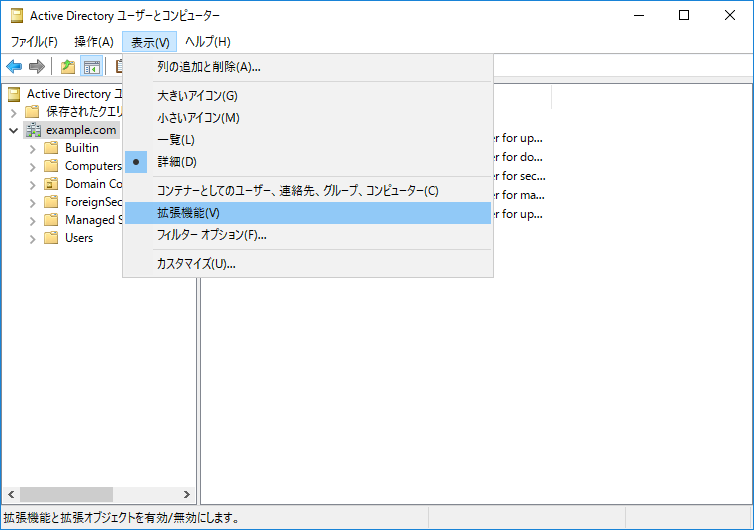
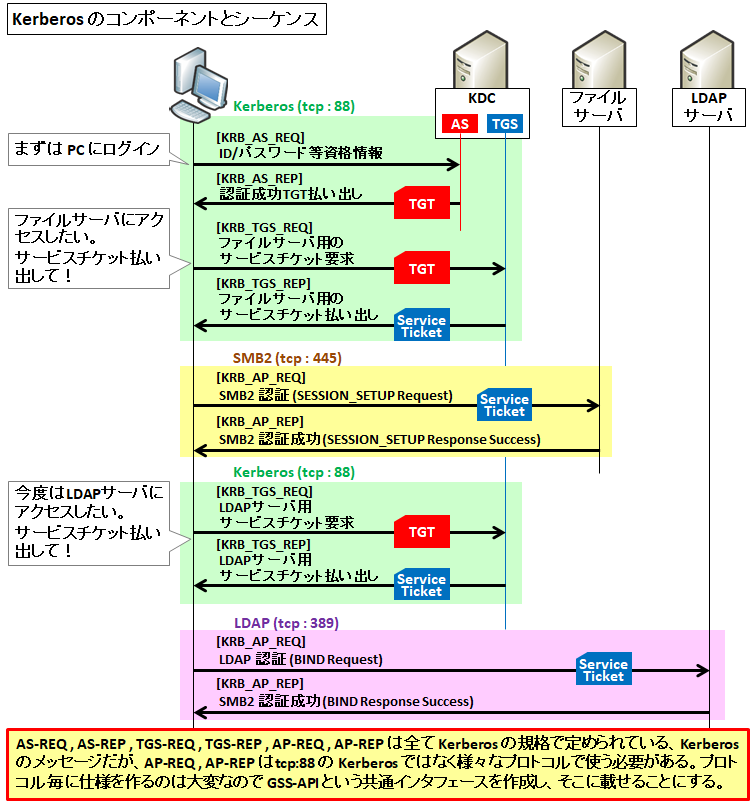
コメント