クライアントからの証明書発行手順
クライアントはドメインに参加している必要はありませんが、以下制約があります。
- ドメインコントローラのDNSサーバを指定する必要がある
- ドメインアカウント(ユーザID、パスワード)が必要である
- IEで操作する必要がある(他のブラウザでは動作しない)
- httpsでアクセスする必要がある(httpだと、途中でエラーが出る)
まず、IEを起動し、「https://[エンタープライズCAのFQDN]/certsrv」へアクセスします。下記画面が出ますので「このサイトの閲覧を続行する」を押下します。
ADアカウントのIDパスワードを入力します。ドメインは無くてもOKです。
「証明書を要求する」を押下します。
「ユーザー証明書」を押下します。
「はい」を押下します。
「送信」を押下します。
「はい」を押下します。
「この証明書のインストール」を押下します。
ADでルート証明書を配布している場合は問題なくインストールされますが、そうでない場合、以下の画面が出ます。中間証明書とルート証明書をインストールする必要があります。
「証明書のインストール」を押下します。
「次へ」を押下します。
「証明書をすべて次のストアに配置する」を選択し、「参照」を押下します。
「中間証明機関」を選択し、「OK」を押下します。
「次へ」を押下します。
「完了」を押下します。これで中間証明書はインストールされました。
下記画面が出ればOKです。
次にルート証明書をインストールします。ルート証明書は中間証明書の「証明のパス」タブで一番上のルート証明書を選択し、「証明書の表示」を押下します。
「証明書のインストール」を押下します。
「次へ」を押下します。
「証明書をすべて次のストアに配置する」を選択し、「参照」を押下します。
「信頼されたルート証明機関」を選択し、「OK」を押下します。
「次へ」を押下します。
「完了」を押下します。
「はい」を押下します。
下記画面が出ればOKです。
先程の画面で、再度「この証明書のインストール」を押下します。反応がないときはF5で再読み込みしてから行います。
下記画面が出ればOKです。
念のため、クライアント証明書が入ったかどうかを、IEのインターネットオプションから確認します。「コンテンツ」タブの「証明書」を押下します。
下記のようになっていればOKです。
以上で完了です。
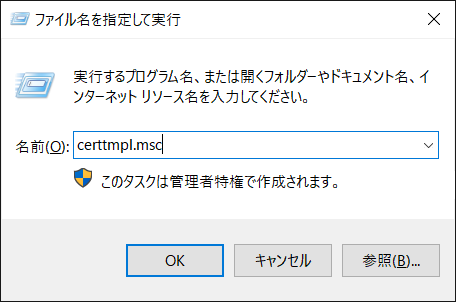
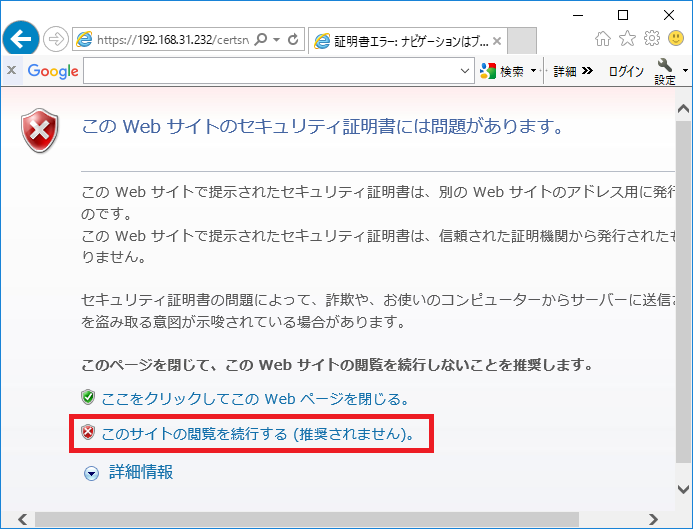
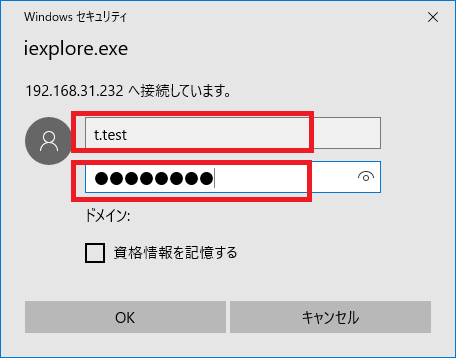
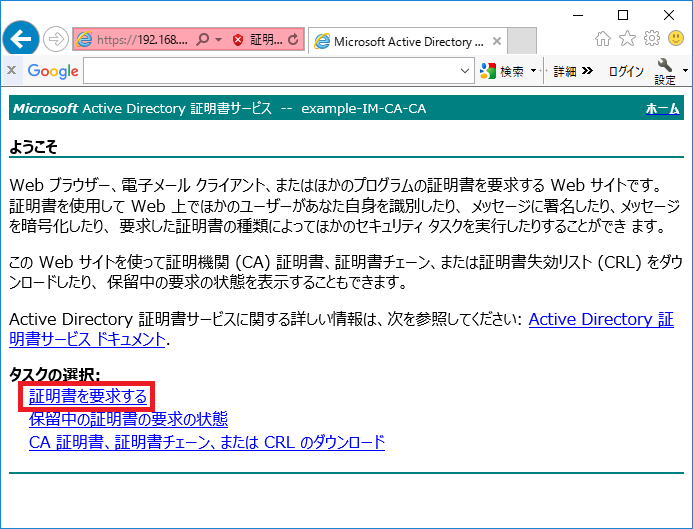
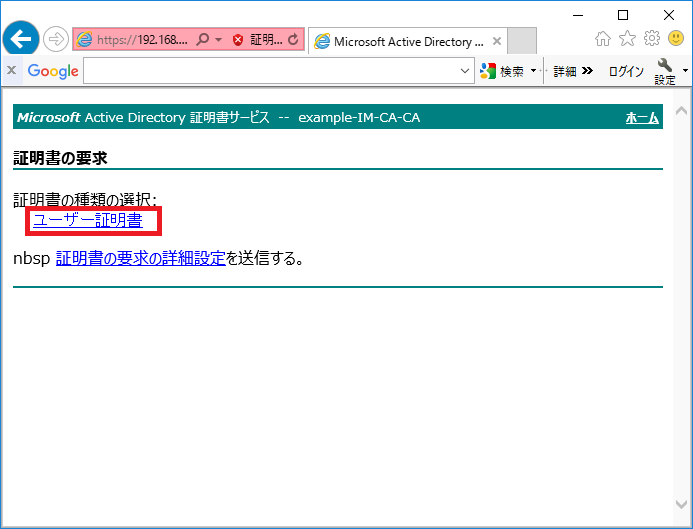
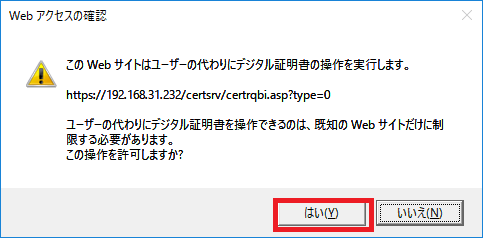
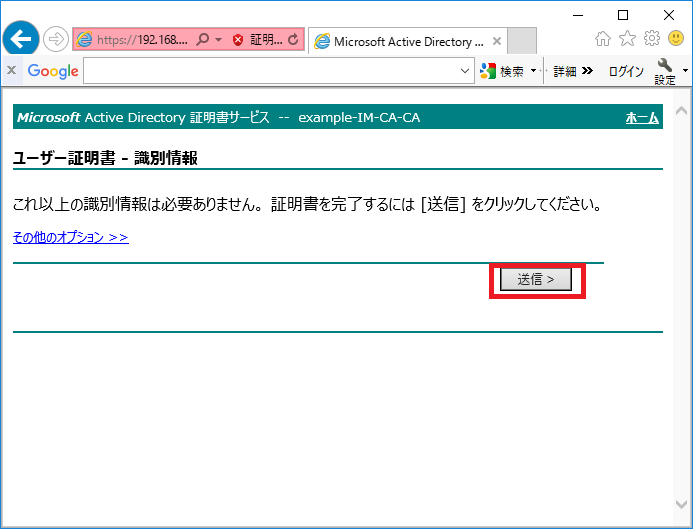
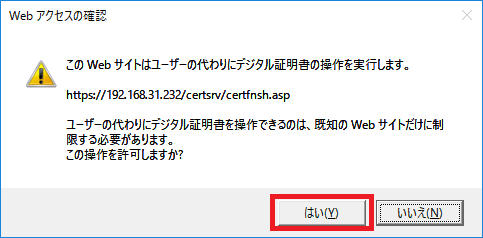
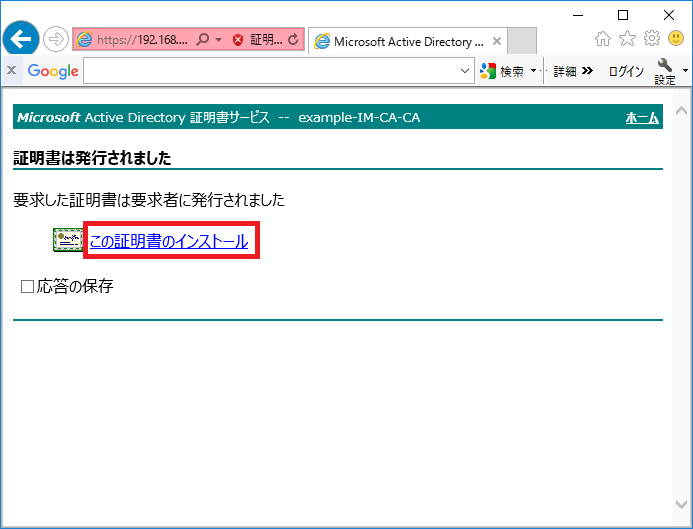
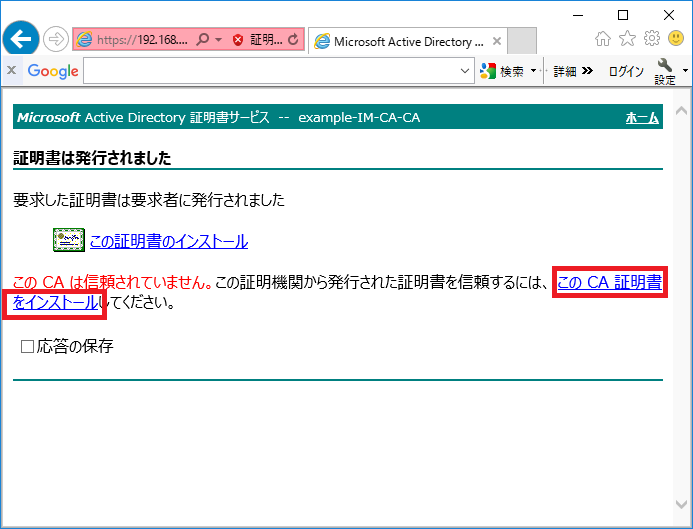
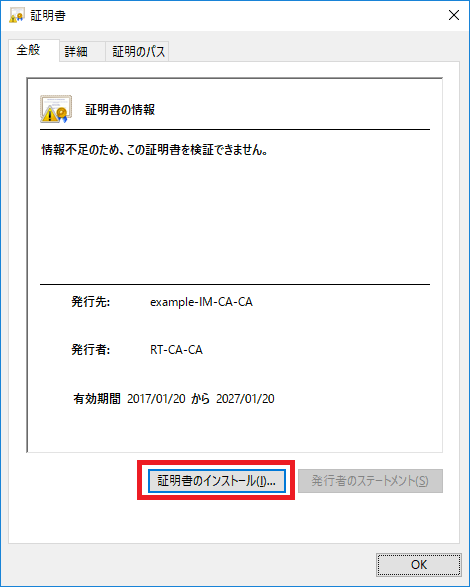
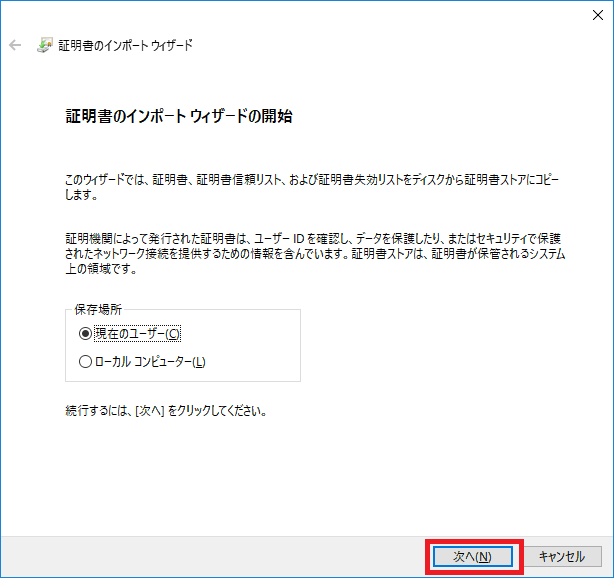
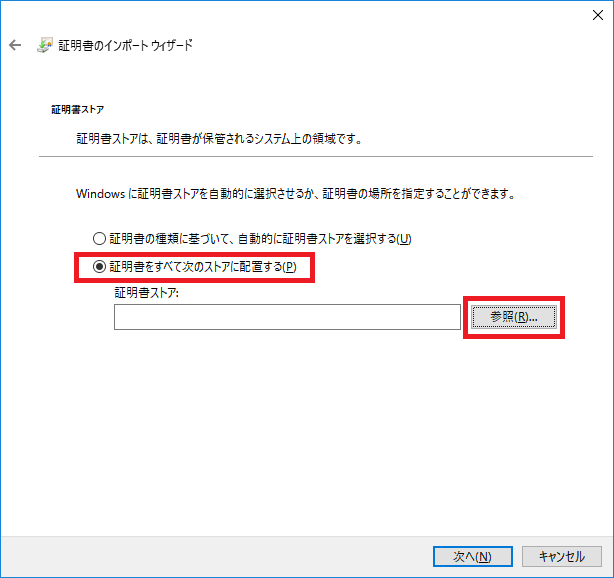
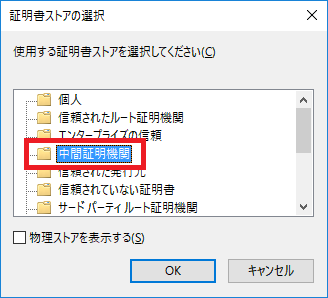
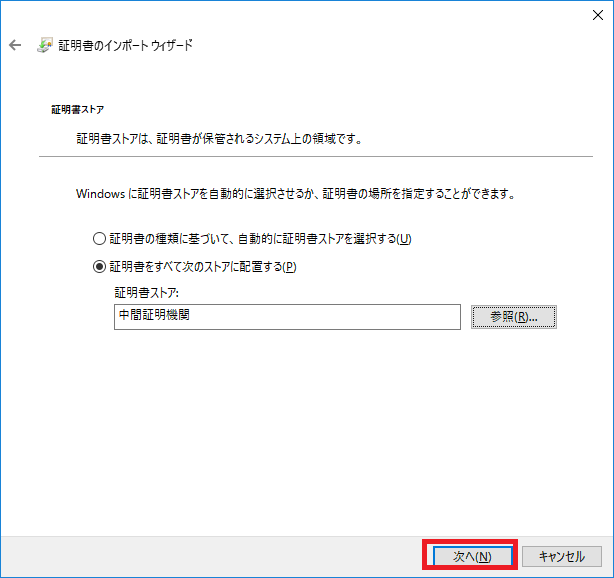
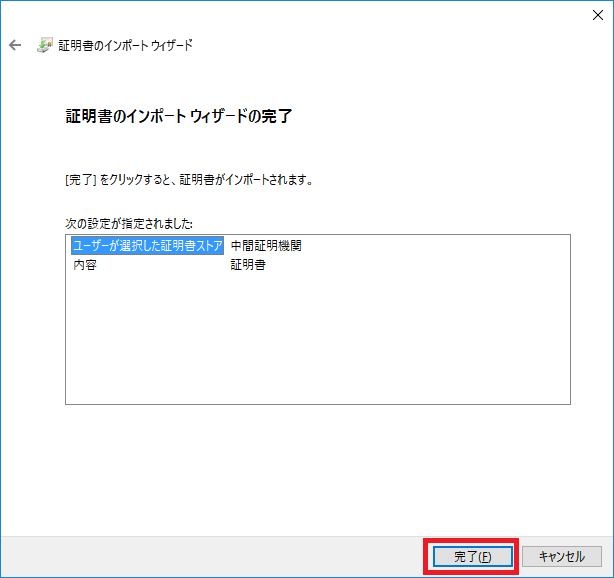
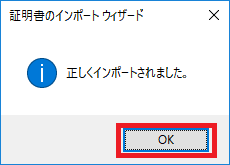
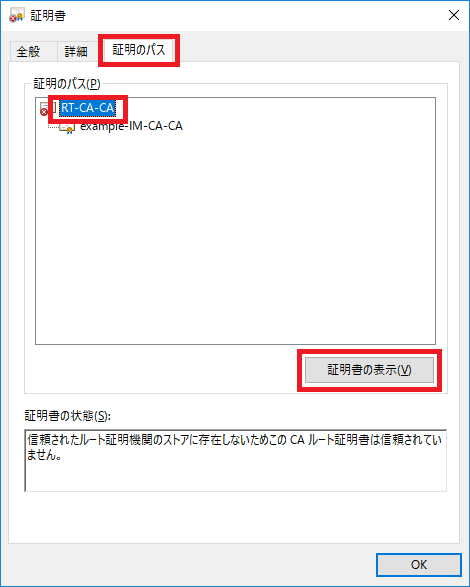
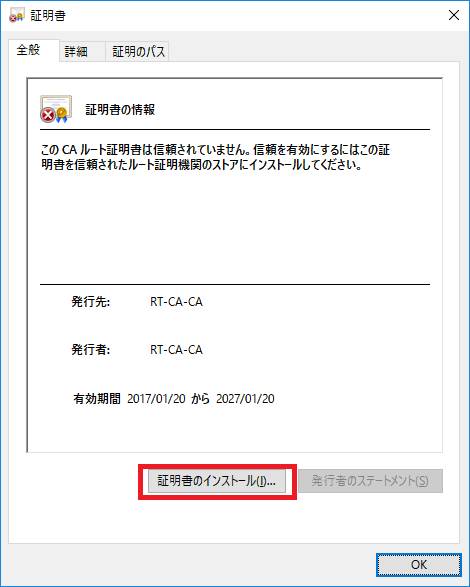

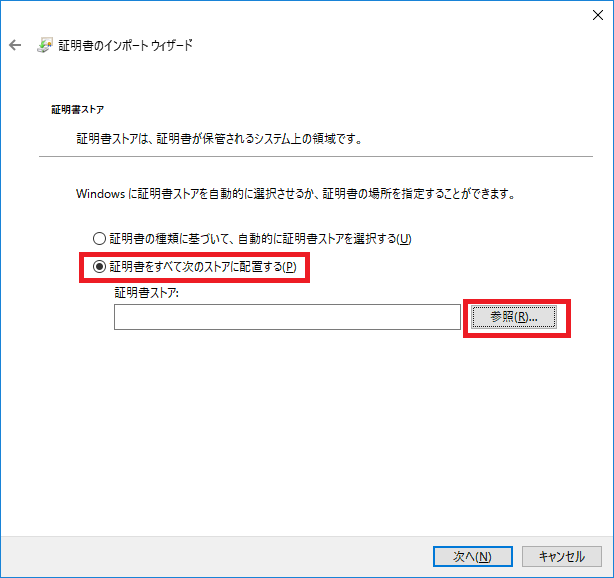
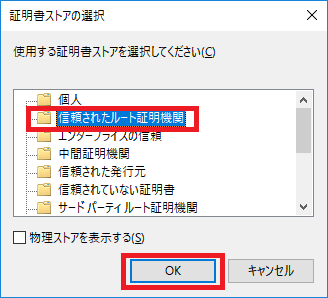
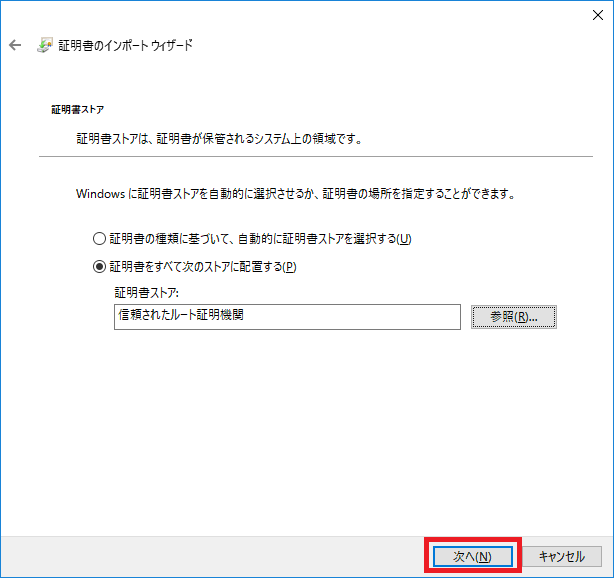
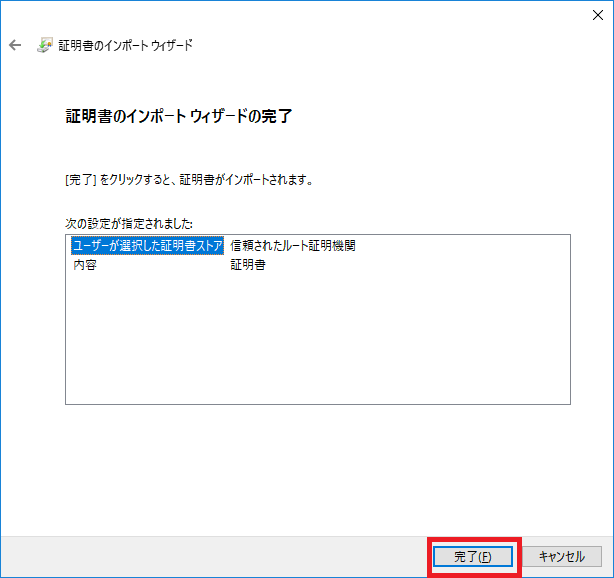
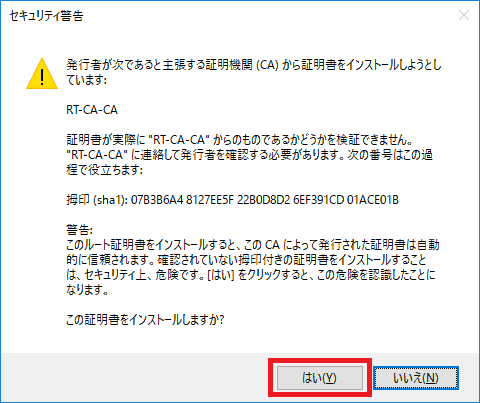
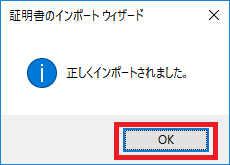
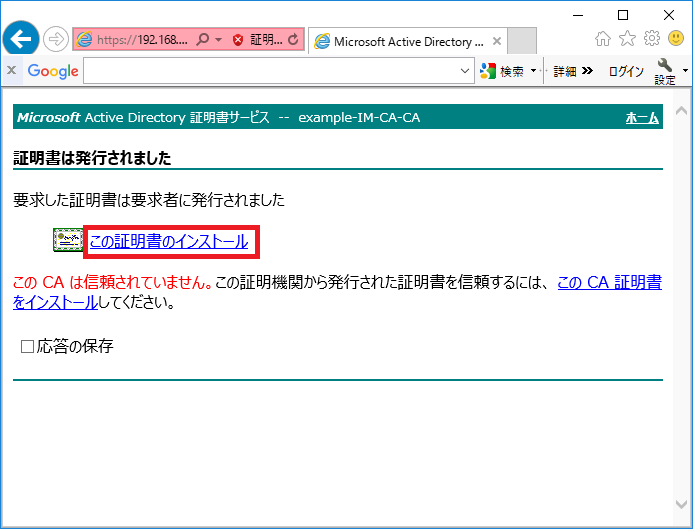

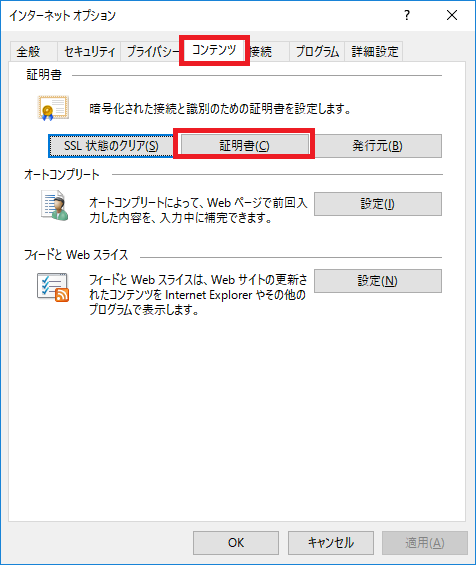
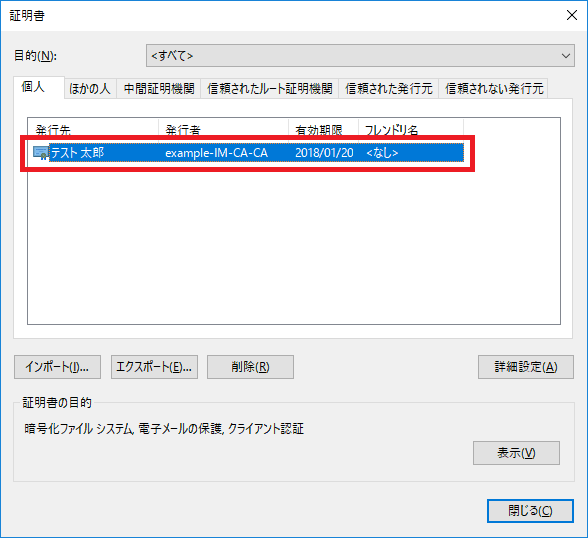

コメント