最近の Chrome はブラウザ設定画面上での自動更新を停止する設定が無くなりました。
その代わりにグループポリシーで制御することができます。この記事では Chrome の自動更新に関する 3 つの設定方法を紹介します。
- Active Directory のグループポリシーを使った設定 (ドメイン環境必須)
- ローカルグループポリシーを使った設定 (ドメイン環境必須)
- アップデート用 exe ファイルのファイル名変更
前提
上記のうち前の 2 つのどちらの方法も、Chrome をインストールした PC はドメインに参加している必要があります。
『ローカルグループポリシー』は本来ドメイン参加をしていなくてもある程度設定ができるものではありますが、Chrome の本設定についてはドメイン参加していないと効果がありませんでした。
方法1. Active Directory のグループポリシーを使った設定
手順は以下の 5 ステップです。
1. Chrome 設定用の管理テンプレートをドメインコントローラ上にダウンロード
2. 管理テンプレートを C:\Windows\PolicyDefinitions にコピー
3. グループポリシーの『コンピューターの構成』にて Chrome の自動更新設定
4. グループポリシーを対象とするコンピューターアカウントの OU にリンク
5. PC を再起動
1-1. 管理テンプレートをドメインコントローラ上にダウンロード
Google から提供されている以下の zip ファイルをダウンロードします。
Windows サーバはデフォルトではダウンロードが禁止されていますので、作業用PC からダウンロードしても OK です。ダウンロード後は zip を解凍します。
1-2. 管理テンプレートを C:\Windows\PolicyDefinitions にコピー
ドメインコントローラ上の場合はエクスプローラで "C:\Windows\PolicyDefinitions" を開きます。作業用 PC でダウンロードした場合は "\\[ドメインコントローラのIP]\C$\Windows\PolicyDefinitions" を開きます。
解凍後のフォルダにあるファイル『google.admx』『GoogleUpdate.admx』とフォルダ『en-US』をドメインコントローラ上の C:\Windows\PolicyDefinitions にコピー&ペーストします。
1-3. グループポリシーの『コンピューターの構成』にて Chrome の自動更新設定
グループポリシーオブジェクト "Disable-Chrome-Update" を作成し、編集画面を開きます。
すると『コンピューターの構成』の『管理テンプレート』に今まで存在していなかった "Google" という項目が出来ています。中を辿っていくと "Chrome" の設定が出てきます。
表示された画面左上のラジオボタンを『有効(E)』に選択し、Policy のプルダウンメニューで 4 つのうち 1 つを選択します。
Always allow updates はデフォルト設定であり、手動でも自動でも更新を許可する設定です。
Automatic silent updates only は手動更新は許可せず、自動更新のみを許可します。
Manual updates only は手動更新のみを許可します。
Updates disabled は更新をせず、バージョンを固定します。
ここでは『Updates disabled』を選択し、『OK』をクリックします。
1-4. グループポリシーを対象とするコンピューターアカウントの OU にリンク
作成したグループポリシーオブジェクト "Disable-Chrome-Update" を該当の PC が存在する OU ”General-PC” にリンクします。
1-5. PC を再起動し、「Google Chromeについて」を表示
PC を再起動し、Chrome を起動し、右上の設定ボタンの「ヘルプ」⇒「Google Chromeについて」をクリックすると、以下のように自動更新が無効になっている旨が表示されます。
方法2. ローカルグループポリシーを使った設定
ドメイン参加の必要はありますが、ローカル側の設定だけで完結することも可能です。
2-1. 管理テンプレートをドメインコントローラ上にダウンロード
Google から提供されている以下の zip ファイルを、対象の PC にダウンロードします。
ダウンロード後は zip を解凍します。
2-2. 管理テンプレートを C:\Windows\PolicyDefinitions にコピー
対象の PC のエクスプローラで "C:\Windows\PolicyDefinitions" を開きます。
解凍後のフォルダにあるファイル『google.admx』『GoogleUpdate.admx』とフォルダ『en-US』を C:\Windows\PolicyDefinitions に Drag & Drop でコピーします。
2-3. ローカルグループポリシーの『コンピューターの構成』にて Chrome の自動更新設定
Windowsキー + R で『ファイル名を指定して実行』を表示させ、"gpedit.msc" と打ち、Enter を押下します。
表示されたローカルグループポリシーの設定画面で、『コンピューターの構成』⇒『管理用テンプレート』⇒『Google』⇒『Google Update』⇒『Applications』⇒『Google Chrome』をクリックし、右ペインの『Update policy override』をダブルクリックします。
表示された画面左上のラジオボタンを『有効(E)』に選択し、Policy のプルダウンメニューで 4 つのうち 1 つを選択します。
Always allow updates はデフォルト設定であり、手動でも自動でも更新を許可する設定です。
Automatic silent updates only は手動更新は許可せず、自動更新のみを許可します。
Manual updates only は手動更新のみを許可します。
Updates disabled は更新をせず、バージョンを固定します。
選択後、『OK』をクリックします。
1-5. PC を再起動し、「Google Chromeについて」を表示
PC を再起動し、Chrome を起動し、右上の設定ボタンの「ヘルプ」⇒「Google Chromeについて」をクリックすると、以下のように自動更新が無効になっている旨が表示されます。
方法3. アップデート用 exe ファイルのファイル名変更
方法1と2はGoogle公式の設定ですが、方法3では非公式の荒技になります。アップデート時に使う exe ファイルの名前を変更し、アップデートできないようにするのです。
C:\Program Files (x86)\Google\Update の配下にある "GoogleUpdate.exe" を例えば "GoogleUpdate__.exe" 等と変更します。
すると「Google Chrome について」で以下のように表示されます。
どうしてもエラー表示となってしまいますが、更新はストップできます。
もしこの表示が気持ち悪いというのであれば、現時点では前述の通り、ドメイン環境を用意する他はなさそうです。


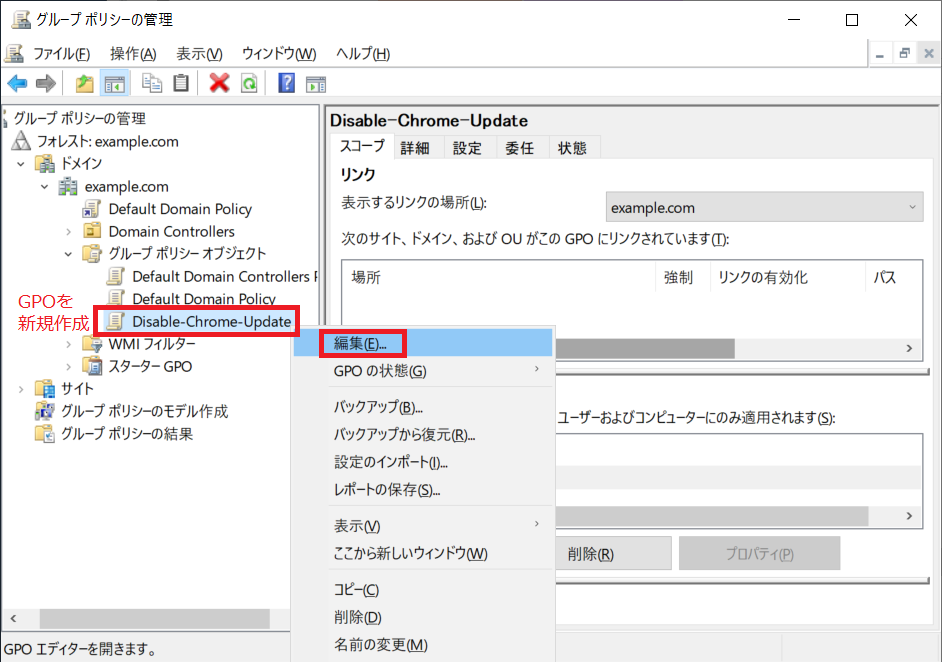
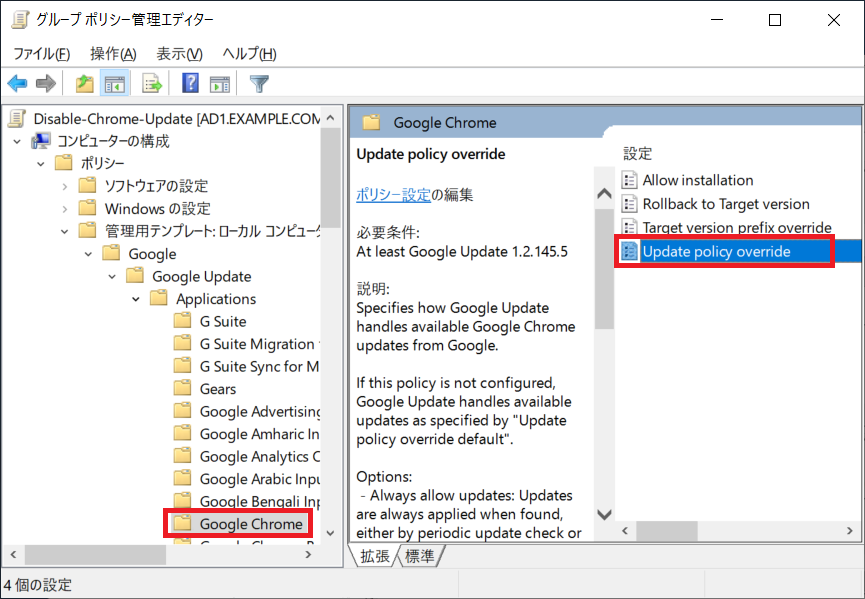
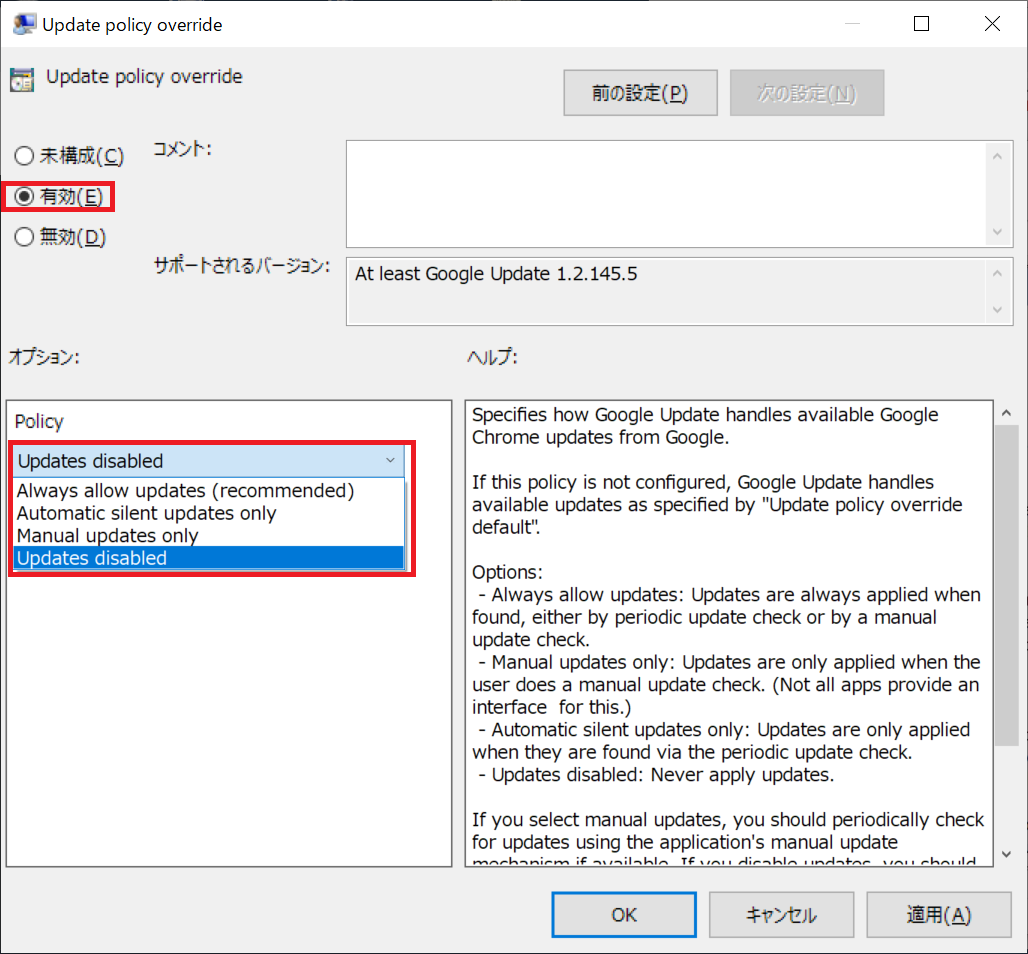
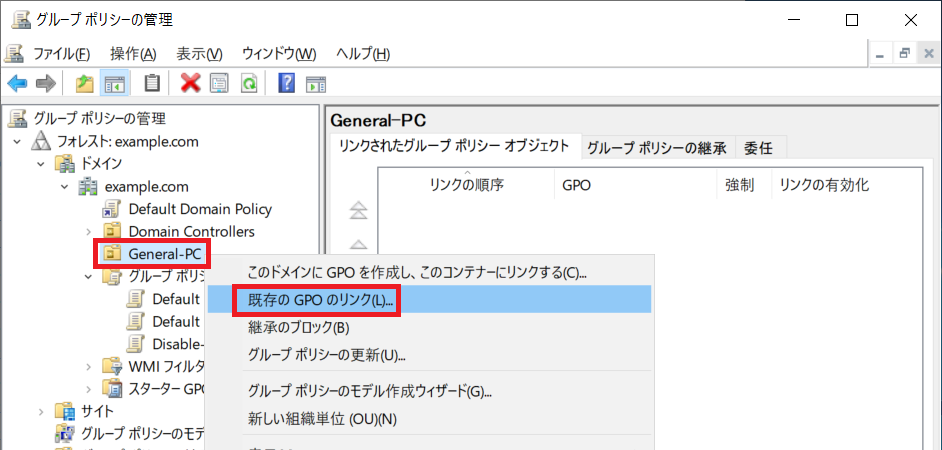
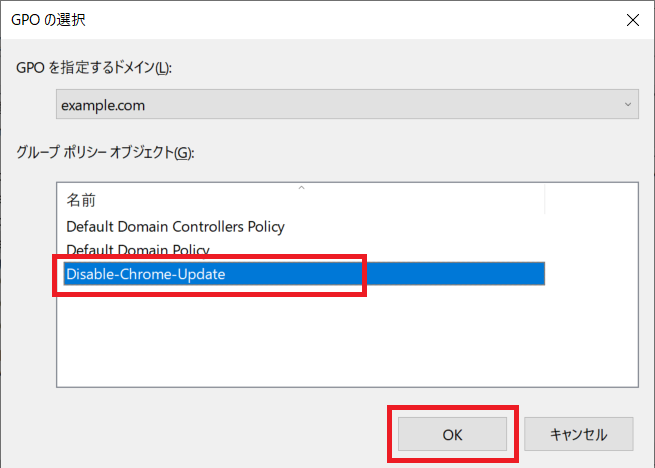
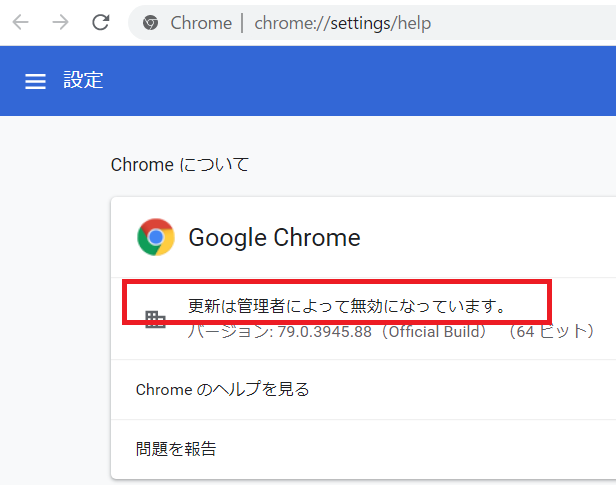
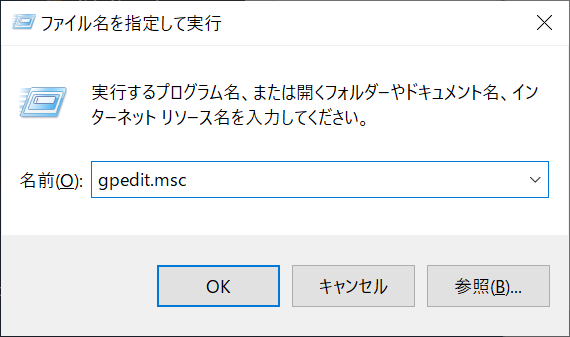
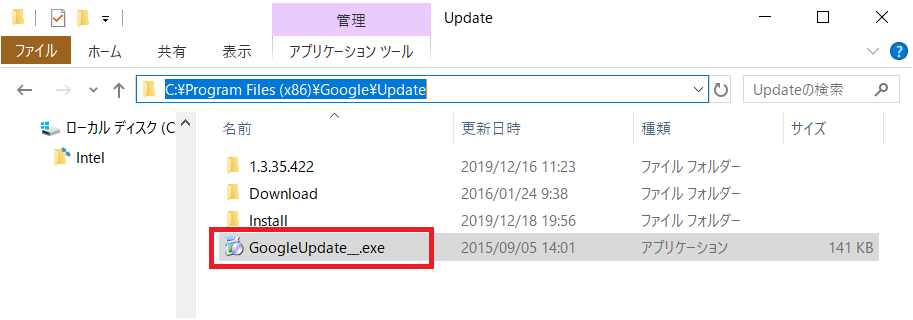

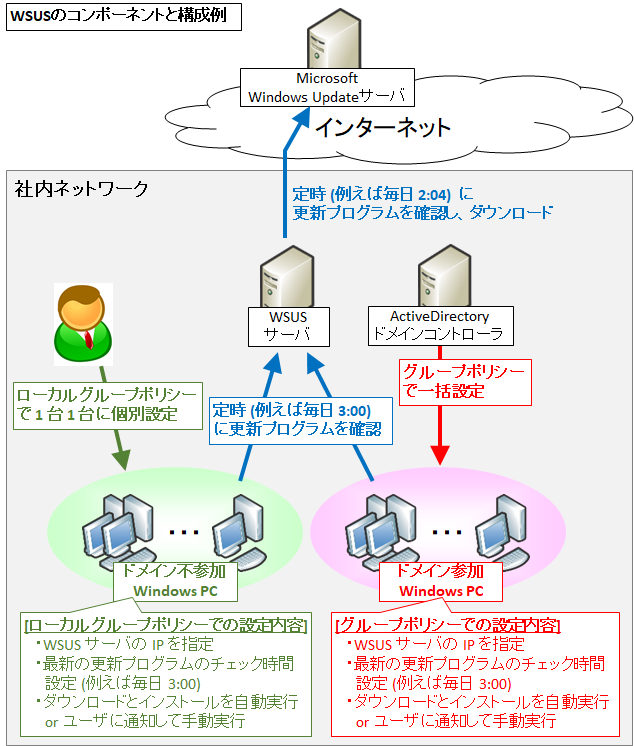
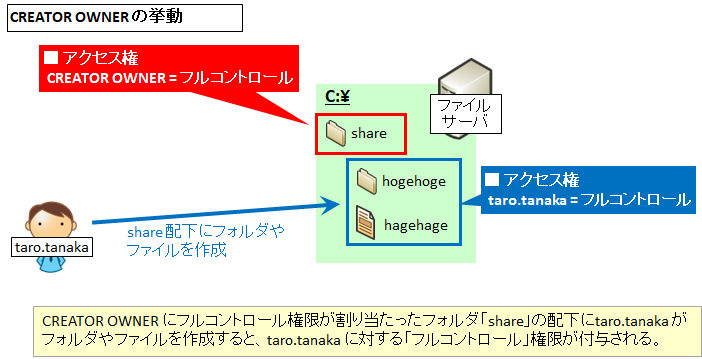
コメント
こんにちは。現在chrome 8.9を使用中です。7.6までは良かったのですが、その後、日本語入力に支障が出て、困っていました。
こちらを参考に、7.6よ戻した後、updateをしないように設定しました。
しかし、しばらく使っていると、次に起動した時などに8.9に戻ってしまいますし、自動アップデートも行なわれます。
これに関して何か情報をお持ちか、または対処方法を御存じでしたら、御教示いただけたら幸いです。
よろしくお願いします。
こんにちは。
環境はADドメイン環境でしょうか?
もしそうでないなら3つ目のパターンのみが使えますが、これが効かない、ということでしょうか?
nesuke 様
こんにちは。レスをありがとうございました。
デストトップPC1台の環境です。
3、2、1 の順番に行ないましたが、その時は、updateが止まりますが、しばらくすると、またupdateして、chromeが勝手に最新版になってしまいます。
日本語入力が前の状態で使えるよう、バージョン7.6に固定したいのですが。
ドメイン環境でないのであれば1と2は意味がありません。
3については、ファイル名を変更しても、そのファイル名が元に戻ってしまうのでしょうか?
こんにちは。
はい、そうです。
GoogleUpdate-stop.exe
などに改名しても、いつの間にか
GoogleUpdate.exe
に戻ってしまいます(パソコンの再起動をしていないでも)。
訳が解りません。
個人PCだとしたら、ちょっと私にもよくわかりません。他のPCでも同じ様になるかご確認ください。
会社などのPCでしたら、管理者が答えを知っている気がします。
そうですか。
いろいろと情報をありがとうございました。
こんにちは。
あれからいろいろ調べたり、やってみたりしたのですが、どうも、Windows10のタスクスケジューラに、GoogleUpdateが書き込まれているため、次回起動時にchromeの自動アップデートがまた有効になってしまうようです。
他にも、レジストリのRUNも怪しいのですが、こちらはまだ、どこに書き込まれているのか解りません。
途中経過の御報告です。
Chrome も Chromium Edge も、ワークグループ環境だと自動でアップデートしようとするのでだめですね。
(本来はセキュリティ上の観点から自動更新が望ましいのだろうけど)
Firefox を使うか、Chromium 系であれば更新機能を実装してない Iron を使うしかないようです。
(Chrome じゃないとそのままでは DRM が掛かった動画を閲覧できないので、動画の閲覧用途であれば大人しく Chrome を使った方が良いですね)