最近は在宅勤務などで自宅の無線 LAN を使う機会が増えていると思います。Zoom やら Teams やら WebEX やら、はたまた LINE やらと、リモート会議でリアルタイム動画通信等を使うことも多々あるでしょう。
そんな折に『自宅の無線 LAN、何か遅いなぁ』と思ったら確認したいポイントをまとめてみました。
調査ポイント1: 無線の接続台数の確認
無線 LAN (Wi-Fi) は半二重通信です。1 台の無線ルータ (AP) が 1 台の半二重ハブと見立てると分かり易いと思いますが、接続台数に反比例して速度が遅くなります。
例えば 802.11ac 対応無線ルータに 200 Mbps で接続されている端末が1台の場合は理論値 200Mbps の速度が使えますが、4台接続されていると 200 Mbps を 4 台でシェアしますので各端末は理論値で 50 Mbps ずつしか出ません。
最近はスマートフォンやタブレット等、無線に繋がる機器が身近にあふれています。家族みんなが 2~3 台ずつ持っていたらあっという間に 10 台接続されてる可能性もあります。
速度が出ないと感じたら、まずは接続台数を確認してみましょう。
調査ポイント2: インターネット回線速度の確認
速度が出ないのは無線のせいではないかもしれません。回線が重い可能性もあります。有線接続して、以下のような速度測定サイトで速度を確認してみましょう。

調査ポイント3: サイトサーベイ(電波強度/干渉調査)
有線で速度が問題無ければ無線の可能性が高いです。まず疑うべきはチャネルの干渉です。近くに同じ無線チャネルを使って無線ルータを使っている人がいたら、お互いに速度が遅くなってしまいます。
Android のスマホであれば例えば『WiFi Analyzer』というアプリをインストールすればチャネルの状況が可視化できます。
自分の無線ネットワーク名 (SSID) のチャネルと同じチャネルで強い電波が観測されないか確認してみましょう。上図の例では 2.4GHz 帯で 9ch を使って -60dB の強度で出力しています(青色)。強度的には及第点ですが、無線で重要なのはノイズ比 (dB は対数なので dB の差) です。同じ 9ch で -90 dB 程度の無線 (紫色) がノイズとして観測されますのでノイズ比は 30dB です。目安として 30dB の差は許容範囲ぎりぎりといったところです。
もし観測結果が強度 -60dB 以上、ノイズ差 30dB 以上であれば、無線環境としてはまあ OK と考えても良いでしょう。
もし問題がある場合はチャネルを変えるか、外来波を防ぐために家をアルミホイルで包むかのどちらかです。前者をお勧めしますが、現状の機器が 2.4GHz にしか対応していない場合は 5GHz 対応の無線ルータ、無線アダプタ (USB) の購入が必要かもしれません。
接続台数が多い場合の対処法: 接続する周波数帯を分ける
インターネット回線と電波強度が問題無いけど、接続台数が多い。でもより快適な環境にしたい!という場合は接続する周波数帯を分ける、というのも1案です。
冒頭、『無線 AP は半二重ハブと同じだ』と冒頭述べましたが、少し訂正します。『無線 AP の1つのチャネルは半二重ハブと同じ』です。
なので接続台数が多い場合は、2.4GHz の無線ネットワーク (SSID) と 5GHz の無線ネットワーク (SSID) で負荷分散すると少しは快適になるはずです。
例えば我が家で 1 台の無線ルータ (2.4GHz と 5GHz の両周波数帯に対応) と 2 台の無線 PC を使って以下の実験をしてみました。
実験①では2台のPCをともに 5GHz帯に接続して速度測定、実験②では1台を5GHz帯に、もう1台を2.4GHz帯に接続して速度測定をしました。
実験①:2台のPCを802.11ac (5GHz)で接続し、iperf3 で速度計測
c:\iperf-3.1.3-win64> iperf3.exe -c 192.168.0.8
Connecting to host 192.168.0.8, port 5201
[ 4] local 192.168.0.10 port 49917 connected to 192.168.0.8 port 5201
[ ID] Interval Transfer Bandwidth
[ 4] 0.00-1.01 sec 7.25 MBytes 60.4 Mbits/sec
[ 4] 1.01-2.00 sec 8.12 MBytes 68.6 Mbits/sec
[ 4] 2.00-3.01 sec 7.38 MBytes 61.4 Mbits/sec
[ 4] 3.01-4.00 sec 8.75 MBytes 74.0 Mbits/sec
[ 4] 4.00-5.01 sec 8.12 MBytes 67.2 Mbits/sec
[ 4] 5.01-6.01 sec 8.00 MBytes 67.3 Mbits/sec
[ 4] 6.01-7.00 sec 8.50 MBytes 72.1 Mbits/sec
[ 4] 7.00-8.00 sec 7.38 MBytes 61.6 Mbits/sec
[ 4] 8.00-9.00 sec 7.50 MBytes 62.9 Mbits/sec
[ 4] 9.00-10.00 sec 7.25 MBytes 60.9 Mbits/sec
- - - - - - - - - - - - - - - - - - - - - - - - -
[ ID] Interval Transfer Bandwidth
[ 4] 0.00-10.00 sec 78.2 MBytes 65.6 Mbits/sec sender
[ 4] 0.00-10.00 sec 78.2 MBytes 65.6 Mbits/sec receiver
iperf Done.実験②:1台のPCを802.11ac (5GHz)、もう1台を802.11n (2.4GHz) で接続し、iperf3 で速度計測
c:\iperf-3.1.3-win64> iperf3.exe -c 192.168.0.8
Connecting to host 192.168.0.8, port 5201
[ 4] local 192.168.0.10 port 49922 connected to 192.168.0.8 port 5201
[ ID] Interval Transfer Bandwidth
[ 4] 0.00-1.00 sec 12.9 MBytes 108 Mbits/sec
[ 4] 1.00-2.00 sec 13.5 MBytes 113 Mbits/sec
[ 4] 2.00-3.01 sec 13.1 MBytes 110 Mbits/sec
[ 4] 3.01-4.00 sec 13.6 MBytes 115 Mbits/sec
[ 4] 4.00-5.01 sec 13.9 MBytes 116 Mbits/sec
[ 4] 5.01-6.00 sec 13.6 MBytes 115 Mbits/sec
[ 4] 6.00-7.00 sec 13.2 MBytes 111 Mbits/sec
[ 4] 7.00-8.00 sec 12.8 MBytes 107 Mbits/sec
[ 4] 8.00-9.00 sec 13.8 MBytes 115 Mbits/sec
[ 4] 9.00-10.00 sec 14.0 MBytes 117 Mbits/sec
- - - - - - - - - - - - - - - - - - - - - - - - -
[ ID] Interval Transfer Bandwidth
[ 4] 0.00-10.00 sec 134 MBytes 113 Mbits/sec sender
[ 4] 0.00-10.00 sec 134 MBytes 113 Mbits/sec receiver
iperf Done.同じPC、同じ位置で計測し、他の端末は接続していない状態ですが、802.11ac (5GHz) 同士での通信よりも 802.11ac (5GHz) と 802.11n (2.4GHz) の混在環境の方が速度が出ています。
もちろん、在宅ワーク用にもう1台無線ルータを購入し、専用する、というのでも効果がありますが、単に接続先の周波数帯を分けるだけでも結構効果があったりします。すぐできる対処として検討してみましょう。
2.4GHz 帯と5GHz 帯はどのように使い分ける?
2.4GHz 帯は周波数帯が狭く、チャネル数は 4 チャネルが限界です。さらに Bluetooth の周波数帯とも重複するため、無線 AP を4台以上は密集して配置できません。ですが 5GHz 帯と異なり、電波の回り込みが得意なので、長距離で障害物が多いときでもそれなりに電波が強いです。
一方、5GHz 帯は周波数帯が広くチャネル数が多いため、干渉する確率が低いです。なので無線 AP の密集配置が可能ですし、チャネルボンディングにより高速化も可能です。ただし、5GHz 帯は電波の回り込みが苦手であり、距離が遠くて障害物が多いときには電波が安定しません。
| メリット | デメリット | |
|---|---|---|
| 2.4GHz帯 | ・電波の回り込みが得意 ⇒長距離でも安定 | ・チャネル数が少ない ⇒干渉の確率が高い ⇒チャネルボンディングには不向き ・Bluetooth とも干渉する |
| 5GHz帯 | ・チャネル数が多い ⇒外来波等と干渉する確率が低い ⇒チャネルボンディングし易いので 高速通信が可能 | ・電波の回り込みが苦手 ⇒短距離向け |
なのでざっくり言えば、無線 AP に近い位置にある PC は 5GHz 帯で接続し、無線 AP から遠い位置にある PC は 2.4GHz 帯で接続するのがよいでしょう。
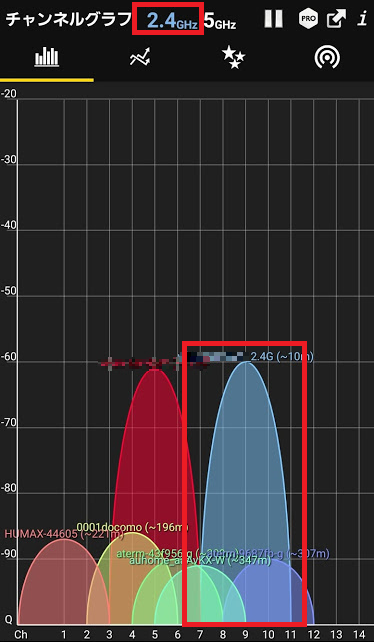
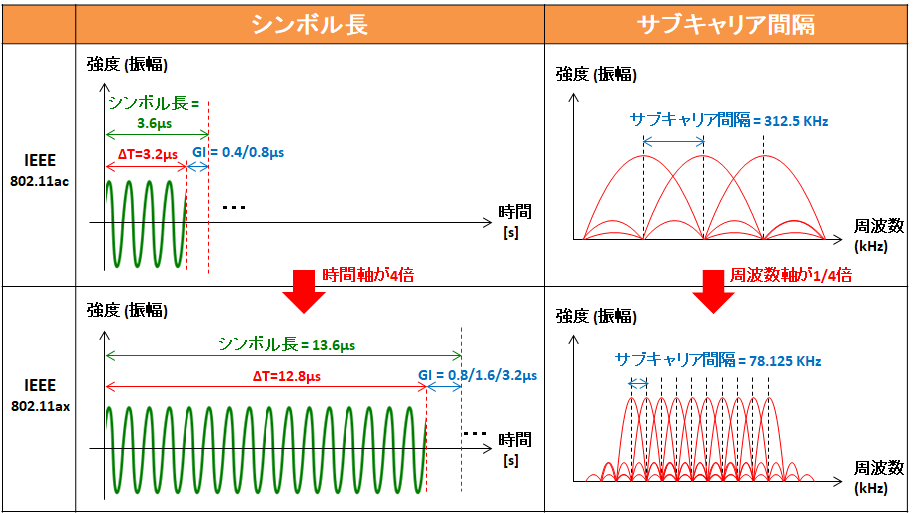
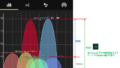
コメント
とてもわかり易い記事で参考になりました。
https://milestone-of-se.nesuke.com/nw-basic/wireless/home-wifi-speed-up/
の記事中の
IT/インフラエンジニアの地位とスキル向上のために
の下のリンクが切れていて404 not foundになります。リンク修正お願いします。
けんけんさん、コメントありがとうございます。
久々に確認したのですが、リンク切れは一時的なものだったようです。
今後ともぜひよろしくお願いいたします。