症状
Windows の フォルダ (NTFS) アクセス権に管理者 (administrator) が無いため、フォルダにアクセスできない。また、アクセス権の変更 (administratorの追加) もできない。
具体的には、まずアクセスしようとダブルクリックすると「このフォルダーにアクセスする許可がありません。[続行]をクリックすると、このフォルダーへの永続的なアクセスを取得します。」と表示される。
『続行』ボタンを押すと、「このフォルダーへアクセスするアクセス許可が拒否されています。このフォルダーへのアクセスを取得するには セキュリティ タブ を使用する必要があります。」と表示される。
原因
Windows (NTFS ファイルシステム) においては、フォルダに administrator のアクセス権が無い場合、かつフォルダの所有者が administrator では無い場合、administrator であってもアクセスできません。
(ちなみに Linux の場合は、root ユーザはアクセス権無視で全てのフォルダ、ファイルへアクセス権が与えられます)
なお、グレーアウトして変更できない場合は原因が異なりますので、以下を参照して下さい。
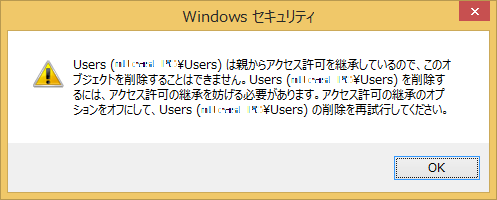
対策
フォルダの所有者を強制変更する
Windows (NTFS ファイルシステム) では administrator 等の管理者ユーザではフォルダやファイルの所有者の変更ができます。(ローカルポリシーによりデフォルトで SeTakeOwnershipPrivilege という特権が与えられているため。)
また、フォルダやフォルダやファイルの所有者には、そのフォルダもしくはファイルのアクセス権変更を自由に行える権限が与えられます。つまり、実質フルコントロールの権限も与えられます。

上記ページに以下の記載があります。
既定では、所有者はオブジェクトを作成したユーザーまたはプロセスです。 所有者は、オブジェクトへのすべてのアクセスが拒否された場合でも、オブジェクトへのアクセス許可を常に変更できます。
『このオブジェクトのアクセス許可の設定を表示または編集するアクセス許可がありません』と表示されてたり、『このオブジェクトのプロパティを表示するには、読み取りアクセス許可が必要です』と表示されるケースにもこれで対応可能です。
対策詳細手順
1. 該当フォルダもしくはファイルを右クリックし、『プロパティ』をクリックします。
2. 『セキュリティタブ』をクリックし、下部の『詳細設定』をクリックします。
3. 『所有者』の『現在の所有者を表示できません。』の横にある『変更』をクリックします。(所有者が表示されているケースもあります。)
きやらさんからの情報で、この変更ボタンをクリックしても『このオブジェクトのアクセス許可の設定を表示または編集するアクセス許可がありません。』と表示されて次に進めない状況になっている場合、OS 再起動により直るケースがあるようです。(きやらさん、情報ありがとうございます。)
4. 『選択するオブジェクト名を入力してください』の欄に "Administrator" 等、管理者ユーザもしくは管理者グループ名を入力し、『OK』を押下します。
5. 以下の表示がされますので、「サブコンテナーとオブジェクトの所有者を置き換える」にチェックを入れ、「OK」を押下します。
6. 以下のポップアップが出ますので『はい』を押下します。
『Domain Administrator』権限の場合、ここまでやっても状態が変わらないケースもあります。その場合は、より権限の強い『Local Administrator』で実施してみてください。
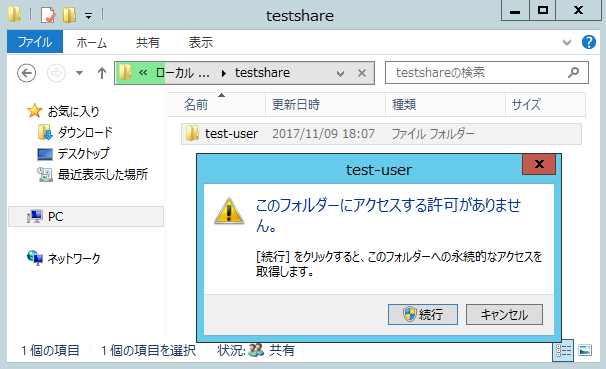
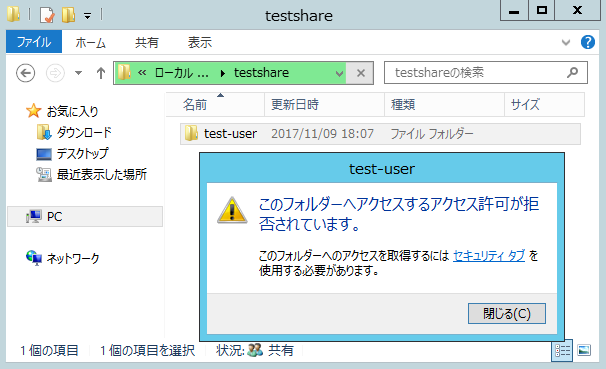
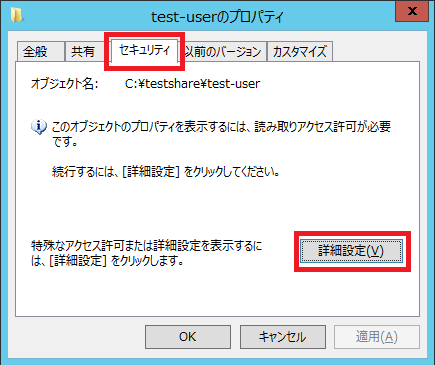
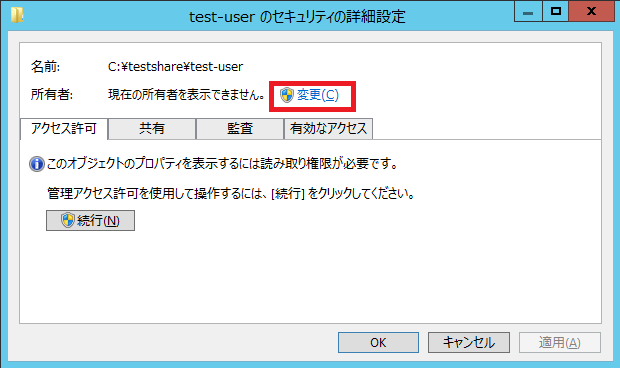
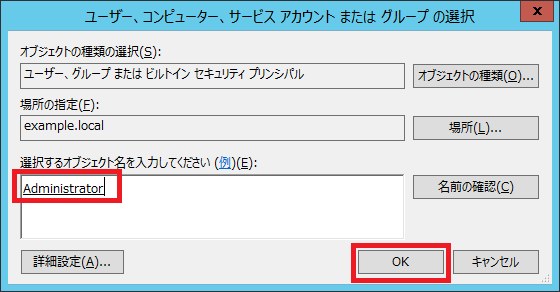
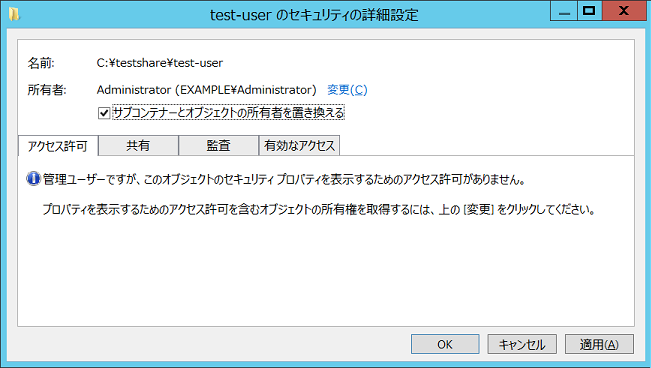
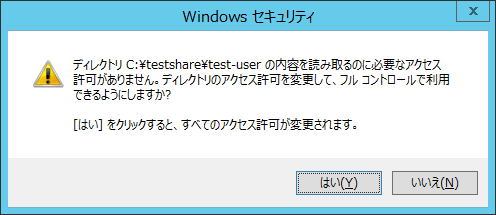

コメント
解決しない。時間の無駄だった
どこでも解説されてることですが4の画面が開かないパターンもあります…親フォルダからの継承も出来ないしどうしたものか
すみません、そのパターンは経験したことがなく記事にもりこめておりません。。
『変更』リンクが表示されていないのでしょうか?どこでも解説されているとのことですが、どこかサンプルを頂ければ、調査をしてみます。ご期待に応えられるかは分かりませんが、、気が向いたら宜しくお願いします。
何の解決にもならない記事だ。バカにしてるのか!
2019年9月5日 11:49 AMの方とは別人ですが、私も『変更』のリンクをクリックしても、4番目の『選択するオブジェクト名を入力してください』が表示されず、『このオブジェクトのアクセス許可の設定を表示または編集するアクセス許可がありません。』と表示されてしまいます。
度々すいません。先ほど4番目の『選択するオブジェクト名を入力してください』が表示されない件、パソコンの再起動で解決しました。
恐らくシステム側が再起動中の削除などを予約しているためのロックがかかっていたものと思われます。
お騒がせしました。
きやらさん
本サイトをご覧いただきありがとうございます。さらにコメント、続報もいただき、重ねて感謝いたします。
頂いた情報を追記させてください!
今後も宜しくお願いします。
そもそも「セキュリティ」タブがない…
WindowsAppsフォルダ内のデータを開くことはできないでしょうか。
cmdで該当ディレクトリ全部権限をUserに付与しましたが削除はできるものの肝心のファイルを弄れません。
解決できました。
ほんと、ウィンドウズはわからないトラブルで困ることが頻繁です。
助かりました。
ありがとうございます。
アドなんちゃら(英語)は苦手なので、管理者カウント?のアカウント名
(通常使ってるウィンドウズのインストールから最初に作ったアカウント)を
入れたら解決できました。
再起動しただけで解決しました。
ありがとうございました。
参考になる記事ありがとうございます。
Windows Server2008R2。Dドライブが開けず、ローカルAdministratorアカウントでアクセス拒否。
プロパティ>セキュリティタブ>詳細設定で「所有者」表示できず、強制変更もできず。
再起動で改善せず。セーフモードで起動したところ開けたのでそこでセキュリティソフトが
原因と分かりセキュリティソフトのアンインストールで開けるようになりました。
セーフモードはmsconfig.exeから簡単に起動できます。