デジタル証明書の確認
Windows でデジタル証明書のエラーが出た際、クライアント証明書やサーバの中間証明書、ルート証明書のインストール状況を確認するケースが多々あるかと思います。
特に、「NET::ERR_CERT_AUTHORITY_INVALID」といった『ルート証明書が信頼されていない』という警告が表示されるケースなどでは、まずルート証明書をインストールする必要があります。
ここではそれらのインストール手順と確認手順を紹介します。
インストール手順
ルート証明書のダウンロード
まず、ルート証明書をダウンロードします。Edge の場合は以下の手順でダウンロードします。
まず、「セキュリティ保護なし」⇒「このサイトへの接続は安全ではありません」をクリックします。
右上の×の左にある、証明書っぽいアイコンをクリックします。
「詳細」タブをクリックし、「証明書の階層」の一番上にあるものをクリックします。(図では SQUID となっていますが、環境によって異なります。)
そして選択された状態で、右下の「エクスポート」をクリックします。するとファイル保存画面が表示されますので、任意の場所、任意の名前で証明書ファイルを保存します。
なお、Chrome の場合は以下の通り、「証明書が無効です」の横にあるアイコンをクリックすれば、上記画面が表示されます。
証明書のインストール
先ほどダウンロードしたルート証明書をダブルクリックすると、以下の画面が表示されますので「証明書のインストール(I)...」をクリックします。
するとウィザードが開始します。まず保存場所を決めます。管理者権限があり、その PC の全ユーザーに対して適用したい場合は「ローカル コンピューター(L)」を選択します。それ以外の場合は「現在のユーザー(C)」を選択します。(よく分からなければ基本的には「現在のユーザー」で OK です。)
「証明書をすべて次のストアに配置する(P)」のラジオボタンをクリックし、「参照」ボタンをクリックします。
「使用する証明書ストアを選択してください(C)」の画面で、ルート証明書をインストールする場合は「信頼されたルート証明機関」を選択します。中間証明書をインストールする場合は「中間証明機関」を選択します。クライアント証明書をインストールする場合は「個人」を選択します。
先ほどの画面に戻るので「次へ」ボタンを押下し、さらに「完了」ボタンを押下します。すると以下のようなセキュリティ警告が表示されることがありますが、これを確認し「はい」をクリックします。
「正しくインポートされました。」と表示されればインストール成功です。
各証明書の確認手順
まず、[Windowsキー + R] で『ファイル名を指定して実行』を開き、 inetcpl.cpl + [Enter] で『インターネットオプション』を開きます。
そして、「コンテンツ」タブの「証明書」をクリックします。
すると以下画面が出てきます。
上図の例では『信頼されたルート証明機関』タブですので、信頼されたルート証明書が格納されているストアになります。
中間証明書を見たければ『中間証明機関』タブをクリック、クライアント証明書を見たければ『個人』タブをクリックします。
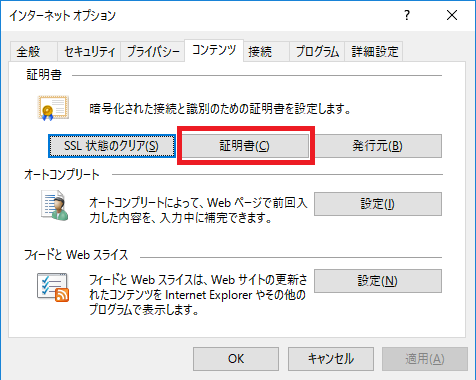
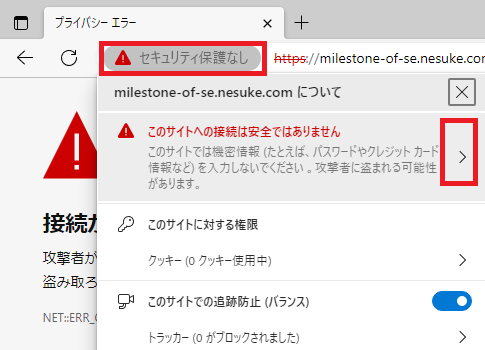
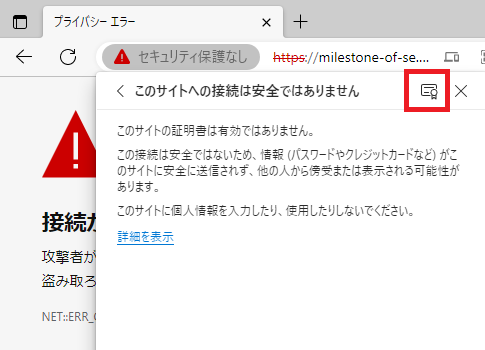
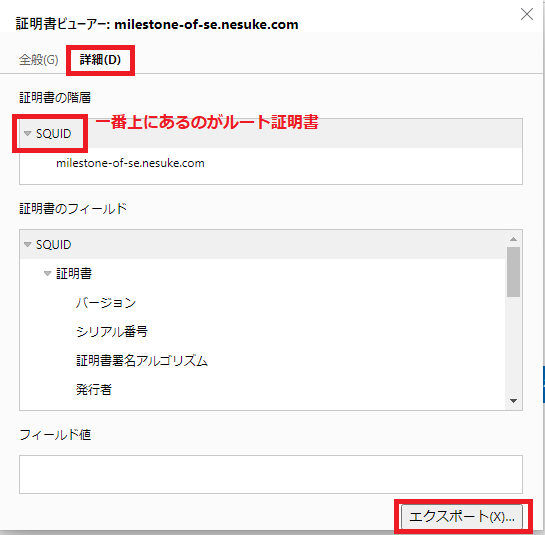
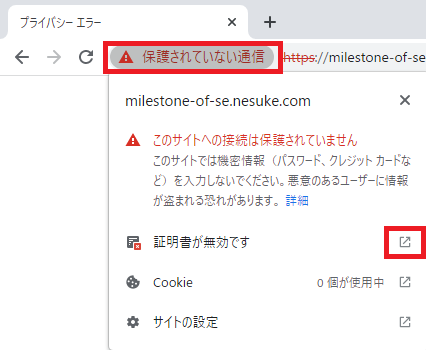
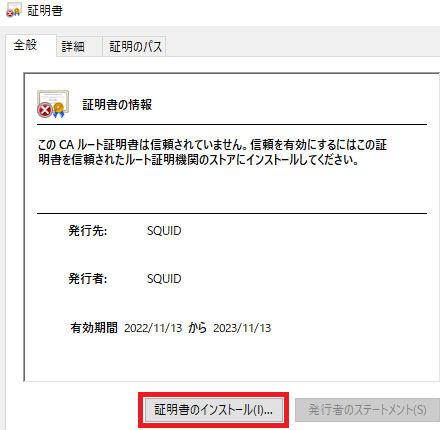
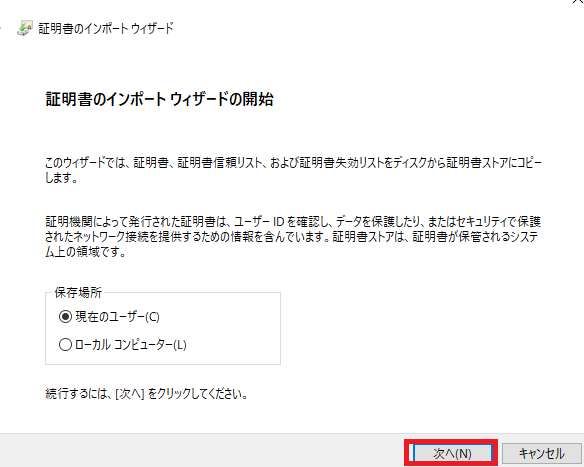
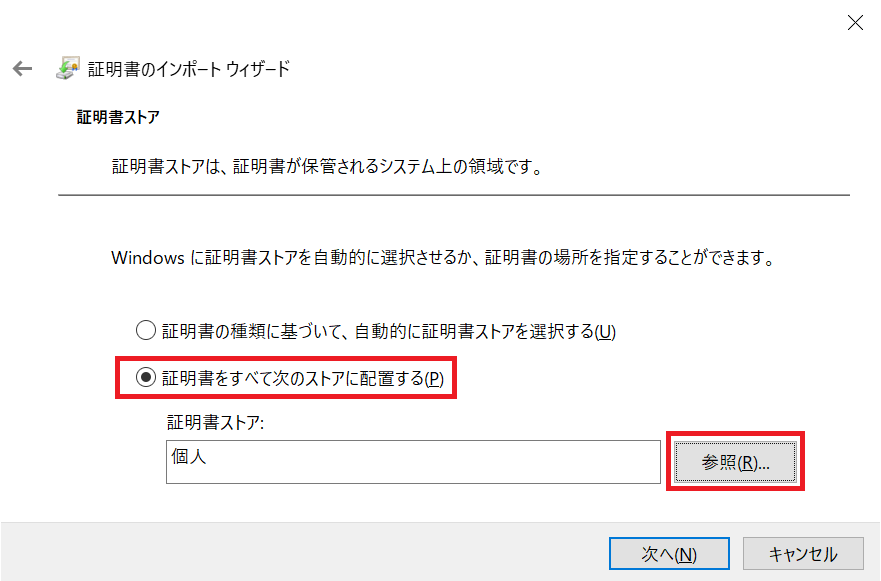
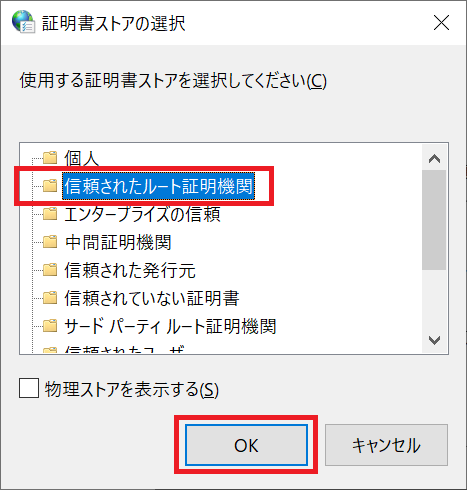
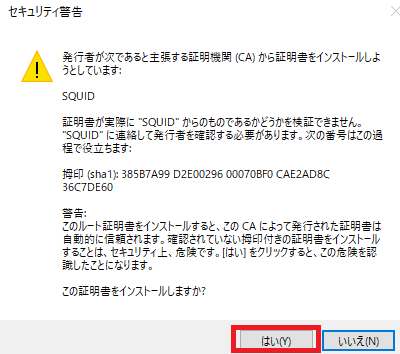
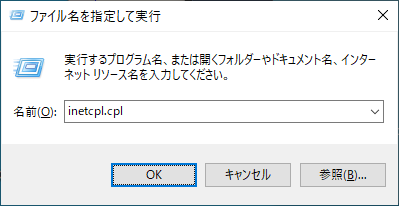
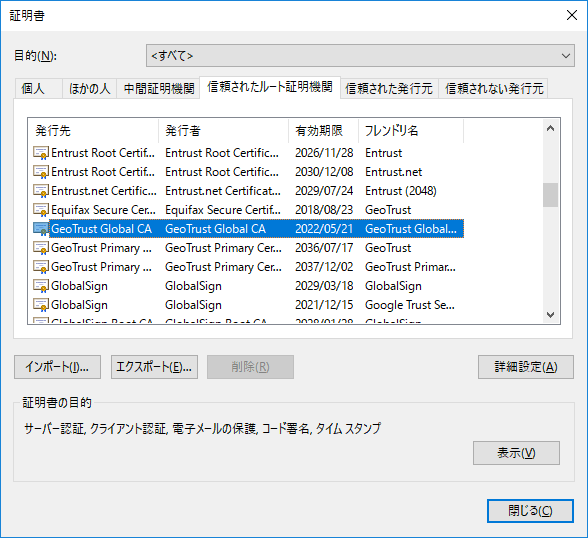


コメント